Mit Projektexplorer verwalten
Die →Sicht Projektexplorer (auch nur Projektexplorer genannt) zeigt eine hierarchische Sicht auf →Ressourcen in logi.CAD 3, das sind das →Projekt, seine →Ordner und →Objekte. Sie benötigen den Projektexplorer, um z.B. Objekte zu erstellen und zur Bearbeitung zu öffnen.
Hier ein typischer Projektexplorer:
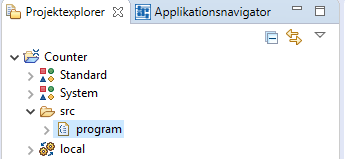
Der Projektexplorer ist sichtbar, falls Sie logi.CAD 3 zum ersten Mal starten oder die →Perspektive Applikationserstellung (Projektexplorer) öffnen.
Falls der Projektexplorer dennoch nicht sichtbar ist, können Sie ihn zur aktuellen Perspektive hinzufügen: Wählen Sie Fenster – Sicht anzeigen – Projektexplorer.
Eine alternative Sicht auf das Projekt und seine Ordner/Objekt ist der Applikationsnavigator.
Bestandteile des Projektexplorers
Ressourcen im Projektexplorer
Die folgenden →Ressourcen können im Projektexplorer angezeigt werden (ein Auszug):
|
Symbol der Ressource |
Name der Ressource |
Bedeutung |
|
|
Projekt-Name |
→Projekt, das in logi.CAD 3 geöffnet ist |
|
|
Projekt-Name |
Projekt, das in logi.CAD 3 geschlossen ist |
|
|
Ordner-Name |
→Ordner (aufgeklappt oder zugeklappt) |
|
|
Ordner-Name |
→verlinkter Ordner (aufgeklappt oder zugeklappt) |
|
|
Bibliotheks-Name |
→Bibliothek mit Bibliothekselemente (z.B. POE, Datentypen) Manipulieren Sie den Ordner und seinen Inhalt unter keinen Umständen! Falls Sie dennoch Manipulationen durchführen, findet logi.CAD 3 die Bibliothek oder die Bausteine nicht mehr. |
|
|
Objekt-Name |
ST-Objekt (Objekt mit ST-Code für Ihre Anwendung in ST) oder ST-Schnittstelle (Objekt mit der Schnittstelle für Ihre Anwendung in C) Falls bereits Deklarationen im Objekt enthalten sind, sind diese Deklarationen als Unterebenen des Objekts sichtbar. Das Symbol identifiziert die Deklarationsart: Zusätzliche Kennzeichnungen (wie z.B. |
|
|
Objekt-Name |
FBS-Objekt (Objekt mit FBS-Code bzw. Logik) Das Symbol, das für die Unterebene des FBS-Objekts angezeigt wird, identifiziert die Deklarationsart der →POE: Zusätzliche Kennzeichnungen (wie z.B. |
|
|
Objekt-Name |
KOP-Objekt (Objekt mit einem Kontaktplan) Das Symbol, das für die Unterebene des KOP-Objekts angezeigt wird, identifiziert die Deklarationsart der →POE: |
|
|
Objekt-Name |
Gerät-Objekt (Objekt für die Gerät-Konfiguration) Ein Gerät-Objekt wird standardmäßig im Editor für das Gerät-Objektgeöffnet und bearbeitet. Sie können mehrere Gerät-Objekte in einem Projekt erstellen. Informationen zum Erstellen von diesen Objekten finden Sie unter "Neue Objekte oder Ordner erstellen". |
|
|
Objekt-Name |
Global-Objekt (Objekt zur zentralen Deklaration von globalen Variablen) |
|
|
Objekt-Name |
SPS-Objekt (Objekt mit SPS-Informationen, als ST-Code verfügbar) Es können mehrere SPS-Objekte in einem Projekt verfügbar sein, wie z.B. das SPS-Objekt local. Ein SPS-Objekt wird standardmäßig im Editor für ein SPS-Objekt geöffnet und bearbeitet. Details: siehe "SPS-Vorgaben im Editor für SPS-Objekt".Das Symbol |
|
|
Objekt-Name |
→Bibliothekskonfiguration (Objekt zum Erstellen von →Bibliotheken) Das Symbol |
|
|
Objekt-Name |
VarCfg-Objekt (Objekt zur zentralen Deklaration eines VAR_CONFIG-Abschnitts) Sie können mehrere VarCfg-Objekte in einem Projekt erstellen. Informationen zum Erstellen von Objekten finden Sie unter "Neue Objekte oder Ordner erstellen". |
|
|
Objekt-Name |
allgemeines Objekt |
|
|
Objekt-Name |
Datei mit C-Code oder Header-Datei für C-Code (im Ordner src-gen oder target) Beachten Sie:
|
Dateien an, die nicht in logi.CAD 3erstellt wurden, werden mit jenem Symbol angezeigt, wie es auch in einem Ordner des Betriebssystems angezeigt wird. Beispiel: PDF-Dateien oder Microsoft-Office-Dateien
Die folgenden Ressourcen finden Sie in einem Projekt vorgegeben, nachdem Sie es erstellt haben:
|
Ressource (mit Symbol) |
Bedeutung |
|
|
|
Projekt-Name |
das erstellte Projekt |
|
|
Standard |
Bibliothek mit Systembausteinen basierend auf der IEC-Norm (z.B. dem AND-Baustein) |
|
|
src |
Ordner zur Ablage der Objekte mit Code bzw. Logik |
|
|
program |
ST-Objekt mit ST-Code, falls das Projekt z.B. auf Basis des Beispielprojekts Zähler (ST) erstellt wurde |
|
|
Counter |
FBS-Objekt mit einem FBS-Programm, falls das Projekt z.B. auf Basis des Beispielprojekts Zähler (FBS) erstellt wurde (nicht in allen Varianten von logi.CAD 3 verfügbar) |
|
|
local |
SPS-Objekt für das lokale →Zielsystem (= Rechner) Das Objekt ist in der Projektvorlage logi.CAD 3 Projekt oder einem logi.CAD 3 Beispielprojekt für die integrierte SPS verfügbar. |
|
remote |
SPS-Objekt für ein fernes Zielsystem (= Remote-Zielsystem) |
|
Abhängig von der verwendeten Projektvorlage kann das Projekt diese zusätzlichen Ressourcen enthalten:
|
Ressource (mit Symbol) |
Bedeutung |
|
|
|
Arduino |
Bibliothek mit den Arduino-Funktionen |
|
|
Controllino MINI, Controllino MAXI, Controllino MEGA oder Controllino MAXI Automation |
Bibliotheken mit Controllino-Datentypen |
|
|
System |
Bibliothek mit weiteren Systembausteinen von logi.cals, z.B. den Bausteinen für Zielsystemdiagnose |
|
|
SPS-Objekt-Name |
Ein SPS-Objekt ist für den Test/Betrieb der Anwendung auf der entsprechenden SPS vorgesehen und ist in jenen Projekten verfügbar, die mit Hilfe einer bestimmten Projektvorlage erstellt wurden. |
|
|
arduinoNanoV3 |
SPS: →Arduino Nano 3 Projektvorlage: logi.CAD 3 Projekt für Arduino Nano V3 |
|
|
controllinoMini,controllinoMaxi,controllinoMega odercontrollinoMaxiAutomation |
SPS: ein →Controllino Beispiel für Projektvorlage: Lauflicht für Controllino MINI |
|
|
RevolutionPi |
SPS: →Revolution Pi Projektvorlage: logi.CAD 3 Projekt für Revolution Pi |
|
|
phyBoardRegor |
SPS: →phyBOARD-Regor Projektvorlage: logi.CAD 3 Projekt für phyBOARD-Regor |
|
|
phyBoardWega |
SPS: →phyBOARD-Wega Projektvorlage: logi.CAD 3 Projekt für phyBOARD-Wega |
|
|
raspberry |
SPS: →Raspberry Pi Projektvorlage logi.CAD 3 Projekt für Raspberry Pi |
Kontextmenü im Projektexplorer
Wenn Sie mit der die sekundären Maustaste innerhalb des Projektexplorers klicken, wird ein Kontextmenü geöffnet. Sie können Aktionen mit diesem Kontextmenü ausführen, z.B. Ressourcen kopieren, verschieben, erstellen. Informieren Sie sich unter "Aktionen im Projektexplorer"", welche Aktionen möglich sind.
Symbolleiste im Projektexplorer
Der Projektexplorer bietet ebenfalls eine Symbolleiste mit Schaltflächen, mit denen Sie Ihre Arbeit im Projektexplorer beschleunigen können:
|
Schaltfläche |
Aktion, die beim Klicken auf die Schaltfläche ausgeführt wird |
|
|
|
|
|
umschalten, ob die Selektion im Projektexplorer mit dem aktiven →Editor verlinkt ist oder nicht Siehe Troubleshooting-Artikel "Das Wechseln des aktiven Editors aktualisiert nicht die Selektion im Projektexplorer", falls die Schaltfläche nicht immer funktioniert. |
|
|
ein Menü mit Befehlen öffnen |
Aktionen im Projektexplorer
Siehe "Aktionen mit Projekten und Ressourcen".
Falls Sie Aktionen innerhalb von logi.CAD 3 schneller durchführen wollen, informieren Sie sich unter "Tastenkombinationen", ob eine Tastenkombination für die Aktionen und Ihr Betriebssystem angeboten wird.
 =
=  =
=  , das für die Unterebene des SPS-Objekts angezeigt wird, identifiziert die im SPS-Objekt deklarierte
, das für die Unterebene des SPS-Objekts angezeigt wird, identifiziert die im SPS-Objekt deklarierte  Alle Ebenen ausblenden
Alle Ebenen ausblenden Mit Editor verlinken
Mit Editor verlinken