Excel-Testsuite bearbeiten, Testsuite für Testausführung erzeugen
Testsuite in Excel öffnen und bearbeiten
Öffnen Sie die Excel-Datei aus logi.CAD 3 heraus, indem Sie z.B. auf die Excel-Datei im Projektexplorer doppelklicken.
Die Excel-Datei enthält bereits diese vorgegebenen Arbeitsblätter:Titel des Arbeitsblatts
Zweck
Info
Informationen über Autor (inkl. Datum), Prüfer (inkl. Datum), verwiesene Dokumente
Change History
Änderungsprotokoll
Excluded Req.
Anforderungen, die nicht dynamisch getestet werden können
Defaults
Vorgaben für Stimuli – nur nötig, wenn die Variable nicht in den folgenden Arbeitsblättern (= Testfällen) spezifiziert ist
test testCase Name
Vorgaben für den ersten Testfall mit dem Standardnamen test testCase Name
Ein Testfall besteht aus beliebig vielen Testsequenzen, bei denen Sie die Eingangsdaten und das erwartete Ergebnis für die zu testende POE eintragen. Pro Testsequenz können Sie außerdem interne Kommentare, Anforderungen und Beschreibungen eintragen.Erstellen Sie nur bis zu 5.000 Testsequenzen pro Excel-Datei. Diese Beschränkung ist als Summe für alle Testfälle zu sehen.
Bei mehr Testsequenzen kann die optimale Verwendung des Testframeworks nicht gewährleistet werden, sondern die Testausführung könnte sich träge verhalten.Tragen Sie nur bis zu 55.000 Daten pro Testfall ein. Beachten Sie, dass diese Daten so berechnet werden:
(Eingangsdaten des Testfalls + erwartete Ergebnisse des Testfalls) * Testsequenzen des TestfallsFalls Sie mehr Daten in einem Testfall eintragen, erscheint diese Meldung beim Ausführen des Testfalls: Test case contains too many test sequences and/or inputs/outputs
Abhilfe, falls Testsequenzen im Testfall nicht angegebenen sind: Deaktivieren Sie die Einstellung Ergebnisse für nicht angegebene Testsequenzen validieren, bevor Sie den Test starten.
Bearbeiten Sie diese Excel-Datei laut Ihren Bedürfnissen.
Kenntnisse über das Arbeiten in Microsoft Excel werden dabei vorausgesetzt.
Falls eine Testsuite Sonderzeichen (wie Umlaute, z.B. ä, ö, ü) enthält, werden diese Sonderzeichen bei der Testausführung ignoriert . Verwenden Sie beim Erstellen/Bearbeiten der Testsuite daher am besten nur ASCII-Zeichen.
Hier eine Übersicht, wie Sie diese Arbeitsblätter bearbeiten:Vervollständigen Sie die Daten in den vorhandenen Arbeitsblätter Info, Change History und Excluded Req.
Vervollständigen Sie die Daten im vorhandenen Arbeitsblatt Defaults, falls eine Variable, die Eingangsdaten liefert, nicht in den Testfällen spezifiziert ist.
Variablen, die Eingangsdaten für die Testausführung liefern können, sind:
lokale →Variablen (= VAR)
→Eingangsvariablen (= VAR_INPUT)
→Ein-/Ausgangsvariablen (= VAR_IN_OUT)
→externe Variablen (= VAR_EXTERNAL)
Die Bearbeitungsmöglichkeiten finden Sie unter "Struktur der Excel-Testsuite, Arbeitsblätter bearbeiten".Vervollständigen Sie die Daten im vorgegebenen Arbeitsblatt für den Testfall, z.B. im Arbeitsblatt test testCase Name.
logi.cals empfiehlt, das Arbeitsblatt mit Hilfe der Excel-Funktionen auf einen aussagekräftigen Namen umzubenennen, sodass Sie den Testfall besser zuordnen können. Beispiel: Testing Motor Ax3491
Die Bearbeitungsmöglichkeiten finden Sie unter "Struktur der Excel-Testsuite, Arbeitsblätter bearbeiten".
Beispiel 1: Excel-Datei mit Testfall für "ADD"
Die folgende Grafik zeigt das Arbeitsblatt Testing ADD in einer Excel-Datei. Das ist ein Testfall für einen ADD-Baustein.
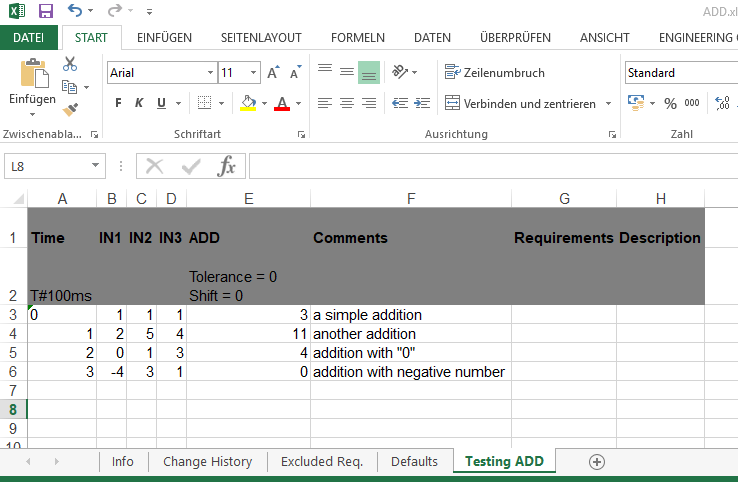
In diesem Testfall sind 4 Testsequenzen vorgegeben (siehe Spalte Time). Die Eingangsdaten dafür sind in den Spalten IN1, IN2 und IN3 eingetragen, das erwartete Ergebnis (ohne Abweichungen) in der Spalte ADD. Die Kommentare werden im Testbericht nicht aufscheinen.
Anmerkung: Die Spalten für die Eingänge IN4 – IN15 des ADD-Bausteins fehlen in diesem Arbeitsblatt. Die Vorgabe für diese Eingänge ist aber im Arbeitsblatt Defaults eingetragen.
Beispiel 2: Excel-Datei mit Testfall inkl. Initialisierungswerte für Baustein-Ausgänge
Die folgende Grafik zeigt einen Testcase für einen Counter-Funktionsbaustein, für den Initialisierungswerte für die Ausgänge definiert wurden. Dafür wurde die Zeile Init vor der ersten Testsequenz eingefügt.

Beispiele für Zähler (Counter)
Siehe "Beispiel 1: Testfall für Counter" und "Beispiel 2: Testfall für Counter mit globaler/externer Variablen".
Testsuite auf Basis der Excel-Datei für die Testdurchführung erstellen
Speichern und schließen Sie die bearbeitete Excel-Datei.
Importieren Sie die Testsuite, die als Excel-Datei erstellt wurde, in das Testprojekt: Kontextmenü des Testprojekts, Befehl Importieren..., Kategorie logi.CAD 3 Testframework aufklappen und Testsuite aus Excel importieren auswählen, Weiter > drücken, Excel-Datei auswählen oder eingeben, Name für Testsuite-Datei eingeben und Fertigstellen drücken
Ergebnis: Eine Testsuite-Datei wird auf Basis der Excel-Datei erstellt. Diese Testsuite-Datei enthält nun die auszuführenden Tests für die POE.Falls Sie die Validierung von nicht angegebenen Testsequenzen nicht benötigen, deaktivieren Sie die Einstellung Ergebnisse für nicht angegebene Testsequenzen validieren in den Eigenschaften des Projekts (Kontextmenü des Projekts, Befehl Eigenschaften und Testframework).
Lesen Sie unter "Struktur der Excel-Testsuite, Arbeitsblätter bearbeiten" nach, falls Sie Informationen über nicht angegebene Testsequenzen benötigen.