Traces und Alarme des Laufzeitsystems in Sicht "SPS Logging" verfolgen
Die →Sicht SPS Logging enthält alle →Trace- und Alarm-Meldungen, die das →Laufzeitsystem auf der SPS protokolliert. Standardmäßig werden die Meldungen für die SPS angezeigt, für die eine Verbindung hergestellt ist. Der Vorteil der Sicht liegt in der tabellarischen Ansicht.
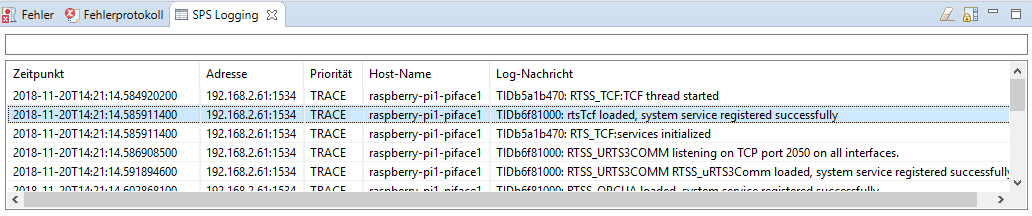
Falls die Sicht SPS Logging nicht sichtbar ist, können Sie sie zur aktuellen →Perspektive hinzufügen: Wählen Sie Fenster – Sicht anzeigen – Andere... – Andere – SPS Logging
Falls die Sicht SPS Logging leer ist und keine Meldungen für die integrierte SPS anzeigt, obwohl eine Verbindung hergestellt ist, ist die wahrscheinlichste Ursache dafür, dass eine Version von logi.CAD 3 gestartet wurde, während bereits eine andere Version von logi.CAD 3 gestartet war. Dieses Verhalten wird angewendet, da die integrierte SPS und ihr Laufzeitsystem inkl. Gateway nur für eine Version von logi.CAD 3 gestartet werden. Falls Sie die zuerst gestartete Version von logi.CAD 3 beenden, werden die integrierte SPS und ihr Laufzeitsystem inkl. Gateway für diese Version gestoppt. Für die danach gestartete Version von logi.CAD 3 ist weiterhin keine integrierte SPS und kein Laufzeitsystem inkl. Gateway gestartet.
Abhilfe: Beenden Sie alle Versionen von logi.CAD 3 – eine nacheinander. Dann starten Sie nur jene Version von logi.CAD 3, in der Sie die Meldungen in der Sicht SPS Logging benötigen. Falls die Sicht SPS Logging weiterhin keine Meldungen anzeigt, starten Sie zusätzlich noch den Rechner erneut, auf dem logi.CAD 3 installiert ist und starten Sie wieder nur eine Version von logi.CAD 3.
Falls Sie Traces von Zielsystemen ohne hergestellter Verbindung in dieser Sicht verfolgen wollen, lesen Sie "Traces von Zielsystemen ohne hergestellter Verbindung verfolgen".
Falls Sie Traces im Syslog des Zielsystems protokollieren wollen, lesen Sie "Können Traces des Laufzeitsystems im Syslog des Zielsystems protokolliert werden?".
Bestandteile in SPS Logging
Spalten der Sicht
Folgende Spalten sind in SPS Logging sichtbar:
Die Spalte Zeitpunkt nennt Datum und Zeitpunkt, zu dem die Meldung protokolliert wurde.
Die Spalte Adresse informiert über die IP-Adresse und Portnummer der SPS, auf der das Laufzeitsystem eingesetzt wird. Bei einer Kommunikation via Gateway wird die IP-Adresse und Portnummer des Gateways angezeigt.
Diese Informationen stimmen mit jenen im zugehörigen SPS-Objekt überein.Die Spalte Priorität informiert die Art der Meldung, z.B. ob es sich um einen Trace, einen Fehler, eine Warnung oder eine Information handelt.
Die Spalte Hostname nennt den Hostnamen des Zielsystems.
Die Spalte Log-Nachricht zeigt den tatsächlichen Text der Meldung. Die Meldungen werden vom Laufzeitsystem protokolliert und sind nur in Englisch verfügbar.
Symbolleiste der Sicht
Die Sicht bietet eine Symbolleiste mit Schaltflächen, mit denen Sie die Anzeige in SPS Logging beeinflussen können. Informieren Sie sich im nachfolgenden Abschnitt, welche Aktionen möglich sind.
Aktionen in SPS Logging
Meldungen filtern
Sie können die Sicht filtern, um nur Meldungen mit einem bestimmten Text zu zeigen:
Geben Sie den Filtertext in der Box ein, die oberhalb der Spalten angezeigt wird, und drücken Sie die Eingabe-Taste.
So blenden Sie wieder alle ausgefilterten Meldungen ein:
Klicken Sie in die Box oberhalb der Spalten und löschen Sie den zuvor eingegebenen Filtertext.
Meldungen aus Sicht löschen
Klicken Sie auf
 Logging-Ansicht leeren in der Symbolleiste von SPS Logging.
Logging-Ansicht leeren in der Symbolleiste von SPS Logging.
Automatische Verfolgung der Meldungen deaktivieren
Falls das Laufzeitsystem neue Meldungen protokolliert, springt die Sicht standardmäßig an das Ende der Meldungen. Falls Sie bei bestimmten Meldungen bleiben wollen, deaktivieren Sie die automatische Verfolgung so:
Klicken Sie auf
 Log-Meldungen verfolgen in der Symbolleiste von SPS Logging.
Log-Meldungen verfolgen in der Symbolleiste von SPS Logging.
Traces von Zielsystemen ohne hergestellter Verbindung verfolgen
Standardmäßig zeigt die Sicht SPS Logging die Meldungen für die SPS an, für die eine Verbindung hergestellt ist.
F
alls Sie Meldungen in der Sicht
SPS Logging
ohne Verbindung zum Zielsystem verfolgen wollen
, müssen Sie vor dem Starten des Laufzeitsystems auf diesem Zielsystem die Umgebungsvariable RTS_LOG_UDP auf den zugehörigen Zielsystemen definieren. Als Wert definieren Sie zuerst die IP-Adresse des Rechners, auf dem logi.CAD 3 verwendet wird, dann : und abschließend den Port 7777. Der Wert für einen Rechner mit der IP-Adresse 192.168.1.239 ist also: 192.168.1.239:7777
Falls Ihnen die IP-Adresse nicht bekannt ist, bitten Sie Ihren Administrator um diese Information.
Die Verfolgung der Traces in der Sicht ist nur für bestimmte Zielsysteme möglich:
|
Unterstützt ( |
|
Windows-PC (laut Systemvoraussetzungen) |
|
Linux-basierte Zielsysteme: |
|
Nicht unterstützt ( |
Wenn Sie das Laufzeitsystem laut den Kurzanleitungen (ab logi.CAD 3 Version 1.58.0 mit logi.RTS Version 3.1.1) in Betrieb genommen haben, ist die Umgebungsvariable möglicherweise bereits definiert. Falls Sie das Laufzeitsystem ohne dieser definierten Umgebungsvariable gestartet haben, können Sie die Umgebungsvariable nun so definieren:
Umgebungsvariable für das Laufzeitsystem unter Windows definieren
Beenden Sie das Laufzeitsystem auf dem Zielsystem.
Definieren Sie die Umgebungsvariable RTS_LOG_UDP.
Sie können Umgebungsvariablen mit Hilfe des Befehls set in einer Windows-Eingabeaufforderung definieren. Im Zweifelsfall bitten Sie Ihren Administrator um Unterstützung.
Beispiel für das Definieren der Umgebungsvariable:set RTS_LOG_UDP=192.168.1.239:7777Starten Sie das Laufzeitsystem unter Windows, wie dies unter "Entwicklungsumgebung und Laufzeitumgebung starten" beschrieben ist.
Wechseln Sie zur Sicht SPS Logging. Die Start-Meldungen des Laufzeitsystems werden in der Sicht angezeigt.
Umgebungsvariable für das Laufzeitsystem unter Linux-basiertem Zielsystem definieren
Beenden Sie das Laufzeitsystem auf dem Zielsystem.
Definieren Sie die Umgebungsvariable RTS_LOG_UDP.
Sie können Umgebungsvariablen mit Hilfe des Befehls export z.B. im Terminal-Fenster von PuTTY definieren. Im Zweifelsfall bitten Sie Ihren Administrator um Unterstützung.
Beispiel für das Definieren der Umgebungsvariable:export RTS_LOG_UDP=192.168.1.239:7777Starten Sie das Laufzeitsystem auf dem Zielsystem
, wie dies in der Kurzanleitung beschrieben ist. Beispiel: Für Raspberry Pi finden Sie diese Anweisungen unter "Laufzeitsystem auf Raspberry Pi installieren und starten"
.Wechseln Sie zur Sicht SPS Logging. Die Start-Meldungen des Laufzeitsystems werden in der Sicht angezeigt.