Team-Server definieren
Falls Sie eine Anwendung im Team erstellen wollen, benötigt logi.CAD 3 einen Team-Server, auf dem die entsprechenden Tools für die Versionsverwaltung der logi.CAD 3-Projekte verfügbar sind.
logi.CAD 3 unterstützt den GitLab-Server als Team-Server.
Die folgenden Schritte sind erforderlich, damit der GitLab-Server als Team-Server verwendet werden kann:
Team-Server aufsetzen (= in Betrieb nehmen)
Entsprechende Erfahrungen/Vorkenntnisse werden für die Inbetriebnahme eines Team-Servers vorausgesetzt.
Folgen Sie den Anweisungen unter: https://docs.gitlab.com/ee/install/docker.html
Für "Gitlab Server as SaaS" informieren Sie sich am besten über die aktuellen Möglichkeiten unter; https://about.gitlab.com/pricing/
Team-Server konfigurieren
Entsprechende Erfahrungen/Vorkenntnisse werden für die Konfiguration des Team-Servers vorausgesetzt. Die folgende Anleitungen enthält Hinweise, die Sie bei dieser Konfiguration unterstützt.
Am Team-Server wird Folgendes pro Team-Mitglied benötigt:
ein Konto (= Account) am Team-Server
einen gültigen SSH-Schlüssel (= SSH-Key) vom Typ RSA 1024 bit , der als Public Key auf den Account geladen wird
einen Zugriffsschlüssel (= Access-Token) vom Typ api für den Account
Konto erstellen
Informieren Sie sich in der Dokumentation des GitLab-Servers, wie ein Konto für das Team-Mitglied (den Anwender) im Team-Server erstellt wird. Bei Unklarheiten kontaktieren Sie den Administrator des Team-Servers.
Gültigen SSH-Schlüssel erstellen
Stellen Sie sicher, dass der HOME-Ordner für den Betriebssystem-Benutzer gesetzt ist und dass dieser nicht schreibgeschützt ist.
Beispiel: Starten Sie eine Eingabeaufforderung und geben Sie den Befehl set home ein. Die Ausgabe muss einen Ordner nennen, für den das Team-Mitglied Schreibrechte hat.Beispiel für die AusgabeC:\>set homeHOMEDRIVE=C:HOMEPATH=\Users\TheoTestDer HOME-Ordner ist hier: C:\Users\TheoTest
Erstellen Sie in diesem HOME-Ordner einen Unterordner .ssh, für den das Team-Mitglied Schreibrechte hat.
Erzeugen Sie den SSH-Schlüssel vom Typ RSA 1024 bit so:
In logi.CAD 3: Öffnen Sie die Benutzervorgaben und gehen Sie zur Gruppe Allgemein – Netzwerkverbindungen – SSH2.
Im Register Allgemein: Stellen Sie sicher, dass der Unterordner .ssh des HOME-Ordners unter SSH2-Ausgangsposition eingetragen ist. Beispiel: C:\Users\TheoTest\.ssh
Wechseln Sie zum Register Schlüsselverwaltung und drücken Sie RSA Schlüssel generieren...
Ergebnis: Ein Schlüssel wird generiert und im Feld darunter angezeigt.Ebenfalls im Register Schlüsselverwaltung: Tragen Sie im Feld Kommentar die E-Mail Adresse des Team-Mitglieds ein, das Feld Passphrase lassen Sie leer. Danach drücken Sie Privaten Schlüssel speichern... auswählen, beantworten Sie die Frage zum Speichern des Schlüssels ohne Passphrasenschutz mit OK, wählen Sie im Dialog zum Speichern des Schlüssels den Ordner .ssh aus und vergeben Sie am besten einen eindeutigen Dateinamen, wie z.B. id_rsa_IDE_TeamServer
Der Dialog schlägt den Dateinamen id_rsa vor. Verwenden Sie diesen Dateinamen nur, falls noch keine Datei id_rsa im Ordner .ssh existiert. In diesem Fall sind bereits SSH-Schlüssel für andere Zwecke vorhanden, die Sie überschreiben würden.
Bestätigen Sie die Information, dass der Schlüssel gespeichert wurde, mit OK.
Ergebnis: Die neue Dateien sind im Ordner .ssh vorhanden. Der neue Schlüssel ist automatisch im Feld Private Schlüssel des Registers Allgemein eingetragen.Zurück im Register Schlüsselverwaltung: Kopieren Sie den öffentlichen Schlüssel, der im Feld unterhalb von RSA Schlüssel generieren... angezeigt wird, in die Zwischenablage.
Drücken Sie Anwenden und Schließen.
Registrieren Sie den öffentlichen SSH-Schlüssel am Team-Server:
Verbinden Sie sich in einem Web-Browser zum Team-Server, d.h. zum GitLab Server, und melden Sie sich dort als jeweilige Team-Mitglied an.
Öffnen Sie die Einstellungen für den Anwender (= Befehl Preferences beim Anwender-Symbol rechts oben).
Wählen Sie SSH Keys (in der linken Liste unter User Settings).
Fügen Sie den kopierten öffentlichen Schlüssel aus der Zwischenablage in das Feld Key ein und drücken Sie Add key.
Falls der Inhalt der Zwischenablage inzwischen überschrieben wurden, finden Sie den öffentlichen Schlüssel in der neuen Datei mit der Erweitung .pub, die im Ordner .ssh erstellt wurde. Beispiel: id_rsa_IDE_TeamServer.pub
Zugriffsschlüssel erstellen
Verbinden Sie sich in einem Web-Browser zum Team-Server, d.h. zum GitLab Server, und melden Sie sich dort als jeweilige Team-Mitglied an.
Öffnen Sie die Einstellungen für den Anwender (= Befehl Preferences beim Anwender-Symbol rechts oben).
Wählen Sie Access Tokens (in der linken Liste unter User Settings).
Geben Sie einen beliebigen (noch nicht verwenden) Namen unter Token name ein, löschen Sie das eingetragene Datum unter Expiration date, markieren Sie api unter Select scopes und drücken Sie Create personal access token.
Ergebnis: Das Feld Your new personal access token zeigt den Zugriffsschlüssel an.Kopieren Sie diesen Zugriffsschlüssel in die Zwischenablage, um ihn anschließend in logi.CAD 3 einzutragen.
Bewahren Sie den Zugriffsschlüssel zusätzlich an einem sicheren Ort auf, da der Zugriffsschlüssel zu einem späteren Zeitpunkt im Team-Server nicht mehr einsehbar ist. Bei Verlust des Zugriffsschlüssel können Sie aber einen neuen Zugriffsschlüssel erzeugen, so wie gerade beschrieben.
Daten für Team-Server pro logi.CAD 3-Version definieren
Sie benötigen die folgenden Daten, damit logi.CAD 3 auf einen GitLab-Server zugreifen kann:
die Server-URL des Team-Servers
den Benutzername des Team-Mitglieds
den Zugriffsschlüssel, der laut der Beschreibung "Zugriffsschlüssel erstellen" in die Zwischenablage kopiert wurde
optional: E-Mail-Adresse des Team-Mitglieds
Diese Daten müssen Sie in jeder logi.CAD 3-Version eintragen, die für die Arbeiten im Team verwenden werden soll.
Definieren Sie die Daten in den Benutzervorgaben:
In logi.CAD 3: Öffnen Sie die Benutzervorgaben und gehen Sie zur Gruppe Team-Server.
Wählen Sie Gitlab Server als Server-Typ aus und geben Sie die Daten in den entsprechenden Feldern ein.
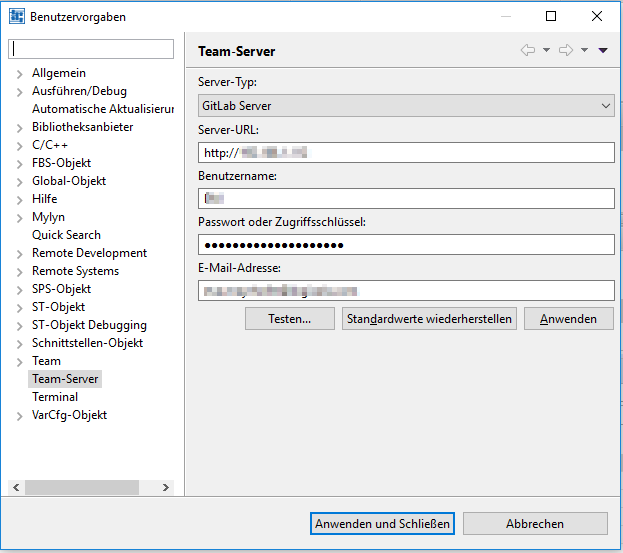
Drücken Sie Testen..., um den Zugriff auf den definierten Team-Server zu testen.
Falls der Zugriff erfolgreich ist, drücken Sie auf Anwenden und Schließen.
Falls der Zugriff nicht erfolgreich ist, stellen Sie sicher, dass in der Gruppe Allgemein – Netzwerkverbindungen – SSH2, Register Allgemein der SSH-Schlüssel eingetragen ist, der laut der Beschreibung "Gültigen SSH-Schlüssel erstellen" erstellt wurde. Falls diese Daten korrekt eingetragen sind, kontaktieren Sie am besten den Administrator des Team-Servers oder logi.cals und bitten um Unterstützung bei der Definition des Team-Servers.