Laufzeitsystem auf Remote-Zielsystem lokal im Projekt bereitstellen
Für das C-Debugging der Anwendung auf einem fernen Zielsystem (= Remote-Zielsystem) ist es erforderlich, dass das logi.CAD 3-Projekt mit der Anwendung eine Kopie des →Laufzeitsystems enthält, wie das Laufzeitsystem auf dem Zielsystem vorhanden ist. Die Schritte dieses Abschnitts sind daher auch erforderlich, falls sich die verwendete die Laufzeitsystem -Version seit der letzten Debugging-Sitzung geändert hat.
Die Schritte dieses Abschnitts sind nur in einer Ausbaustufe von logi.CAD 3 möglich. Sie sind für die integrierte SPS nicht erforderlich!
Verbindung zum Zielsystem mit "Remote System Explorer" herstellen
Öffnen Sie die →Perspektive Remote System Explorer. Beispiel: Menü Fenster, Perspektive öffnen, Andere... und Remote System Explorer
In der →Sicht Remote Systems: Öffnen Sie das Kontextmenü, wählen Sie New und Connection...
Im Dialog New Connection nehmen Sie folgende Einstellungen vor und drücken Sie danach immer Weiter >. In der letzten Seite drücken Sie Fertigstellen.
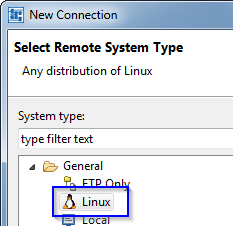
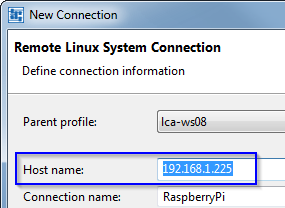
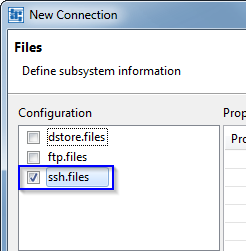
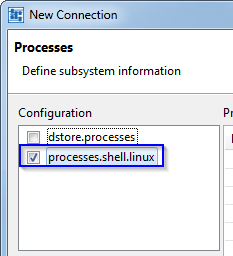
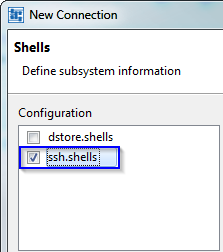
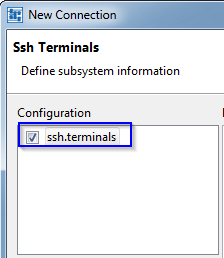
Selektieren Sie Linux als System type.
Geben Sie die IP-Adresse des Zielsystems unter Host name ein.
Falls gewünscht, ändern Sie den vorgeschlagenen Verbindungsnamen unter Connection name, bevor Sie Weiter > drücken.In den folgenden Seiten wählen Sie immer die ssh- bzw. Linux-Variante der Konfigurationen.
Ergebnis: Die Sicht Remote Systems zeigt einen Eintrag für die erstellte Verbindung.
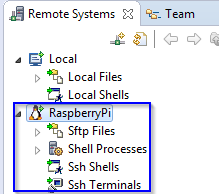
Laufzeitsystem-Ordner in das Projekt kopieren
Klappen Sie den Eintrag Sftp Files in der Sicht Remote Systems aus.
Navigieren Sie zum Ordner, in dem das das Laufzeitsystem auf dem Zielsystem installiert ist.
Beispiel: Falls Sie das Laufzeitsystem laut der Kurzanleitung installiert haben, finden Sie das Laufzeitsystem in diesem Ordner installiert:
Zielsystem
Installationsordner
Raspberry Pi
/opt/RTS
Geben Sie zur Authentifizierung den Anwender und das entsprechende Passwort ein (z.B. den Anwender root).
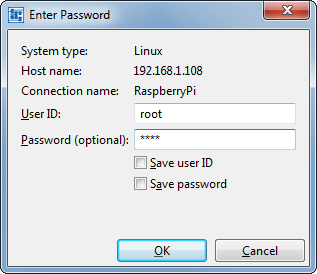
Beantworten Sie eventuelle Rückfragen mit Ja.
Blenden Sie den Projektexplorer in die aktuelle Perspektive ein. Beispiel: Menü Fenster, Sicht anzeigen, Andere... und Projektexplorer (in der Gruppe Allgemein)
Halten Sie die Strg-Taste gedrückt und ziehen Sie den Laufzeitsystem -Ordner von der Sicht Remote Systems in das Projekt. Dadurch wird der Laufzeitsystem -Ordner in das Projekt kopiert.
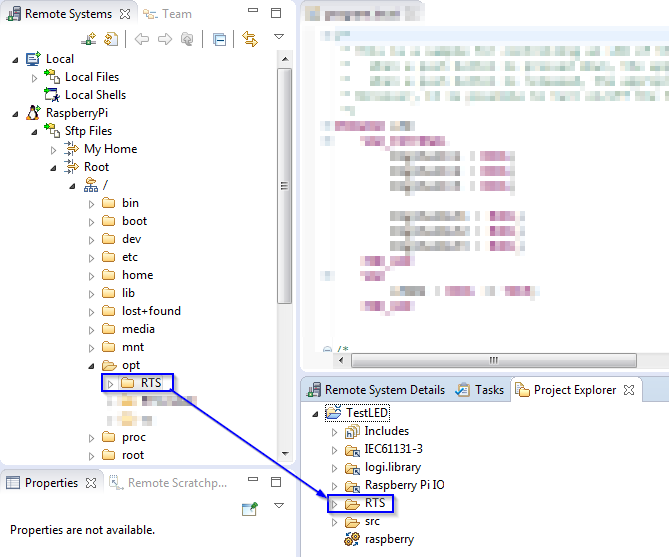
Lassen Sie die Perspektive Remote System Explorer geöffnet. Sie werden diese Perspektive für spätere Schritte benötigen.