Werte im Viewer oder Editor beobachten und ändern
Mit der Sicht Variablenwerte enthält logi.CAD 3 eine zentrale Stelle, um Werte auf der →SPS zu beobachten. Zusätzlich gibt es aber auch die Möglichkeit, die Werte im ST-Code oder in der FBS-Logik zu beobachten und zu ändern.
Führen Sie dafür die folgenden Schritte aus (folgen Sie den Links, falls Sie Details zum entsprechenden Schritt benötigen):
Beobachten Sie Werte im ST-Viewer oder mit Hilfe der OLT-Felder im FBS-Editor oder Kontaktplan.
Mehr Informationen dazu:
Fehlende Werte
Falls die Werte für bestimmte Variablen nicht angezeigt werden, kann dies aus einem der folgenden Gründe sein:
Das Zielsystem unterstützt die Abfrage von DMA-Variablen nicht.
Das Zielsystem kann die Werte aus anderen Gründen nicht bereitstellen (siehe "Zielsystem-spezifische Eigenschaften und Einschränkungen") oder es ist keine korrekte Verbindung zum Zielsystem möglich (siehe "Keine Verbindung zum Zielsystem, stattdessen werden Fehlermeldungen angezeigt.").
Bei der Variable handelt sich um eine →Referenz-Variable, die mit dem Wert NULL initialisiert wurde. Für solche Variablen können keine Werte angezeigt werden.
Bei der Variable handelt sich um eine Variable, die auf einem →Interface basiert. Für solche Variablen können ebenfalls keine Werte angezeigt werden.
logi.CAD 3 wurde mit der Option LC3useRTS3MetaData=false gestartet. – In diesem Fall können keine Werte für Variablen angezeigt werden. Lösung: Stellen Sie sicher, dass die Generierung der Metadaten vor dem Start von logi.CAD 3 aktiviert ist.
Gehen Sie zum Ordner, in dem Sie logi.CAD 3 installiert haben.
Suchen Sie die Datei logiCAD3.ini und öffnen Sie diese in einem Texteditor.
Suchen Sie nach -DLC3useRTS3MetaData.
Falls diese Konfigurationsvariable mit dem Wert false eingetragen ist, tragen Sie den Wert true ein.
Beispiel für korrigierte Zeilen...-Xms256m-Xmx6144m-DLC3useRTS3MetaData=trueDie Generierung der Metadaten ist standardmäßig in logi.CAD 3 aktiviert. Durch -DLC3useRTS3MetaData=false (nach der Option -vmargs) wurde die Generierung aber deaktiviert.
Speichern Sie die Datei.
Details zum ST-Viewer
Der ST-Viewer enthält zusätzliche Zeilen oberhalb einer Variable, in der der aktuellen Wert der Variable zum Zyklusende angezeigt wird.
Beachten Sie Folgendes, wenn Sie den ST-Viewer verwenden:
Die Bedienung des ST-Viewers ist prinzipiell analog zu jener des ST-Editors – mit Ausnahme dieser Unterschiede:
Der ST-Code kann im ST-Viewer nicht geändert werden.
Der Wert einer Variable kann so im ST-Viewer geändert werden: Positionieren Sie den Cursor auf die Variable, wählen Sie den Kontextmenü-Befehl Instanzwert setzen oder drücken Sie die Eingabe-Taste und geben Sie im Dialog den neuen Wert ein.
Dieser Dialog ist identisch zum Dialog, mit dem Sie Werte in der Sicht Variablenwerte ändern. Details: siehe "Wert für Variable ändern (Wert auf SPS schreiben)".Für die schnelle Navigation im ST-Viewer und für den Wechsel zum ST-Editor stehen Ihnen außerdem Befehle im Pop-Up Fenster für Variablen zur Verfügung: Halten Sie die Strg-Taste gedrückt, während Sie den Mauszeiger auf einer Variable positionieren. Wählen Sie im Pop-Up-Fenster den entsprechenden Befehl, z.B. Im ST-Editor anzeigen. Details: Siehe "Zur Deklaration des Bausteins oder der Variable wechseln".
Der ST-Viewer ist nicht für ST-Funktionen verfügbar.
Ist ein Wert länger als der Name der Variable, positionieren Sie den Mauszeiger auf den abgeschnittenen Wert, um den gerade gültigen Wert als Quick-Info zu sehen.
Falls Sie gar keine Werte im ST-Viewer sehen, überprüfen Sie die Zoom-Größe. Möglicherweise ist die Ansicht zu gering eingestellt. Vergrößern Sie in diesem Fall die Schrift für den ST-Viewer, sodass Werte angezeigt werden.
Das folgende Beispiel zeigt links den ST-Viewer und rechts den ST-Editor für das gleiche Programm:
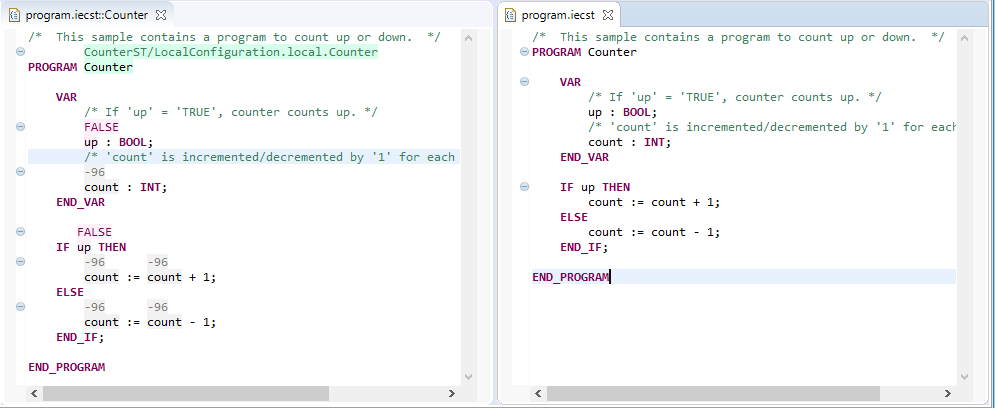
Details zum FBS-Editor mit OLT-Felder und Animation von booleschen Linien
Der FBS-Editor bietet Ihnen →OLT-Felder, um die Werte zu beobachten und zu ändern. Diese Möglichkeit ist nicht in allen Varianten von logi.CAD 3 verfügbar.
Das folgende Beispiel zeigt 2 OLT-Felder – eines mit dem Wert FALSE und eines mit dem Wert -23:
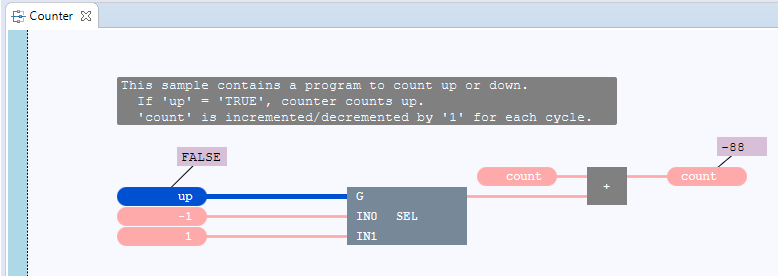
OLT-Felder im FBS-Editor
Sie können den Wert einer Variable in einem solchem OLT-Feld so ändern: Doppelklicken Sie auf das OLT-Feld und geben Sie im Dialog den neuen Wert ein.
Dieser Dialog ist identisch zum Dialog, mit dem Sie Werte in der Sicht Variablenwerte ändern. Details: siehe "Wert für Variable ändern (Wert auf SPS schreiben)".
Weitere nützliche Informationen:
Animation von booleschen Linien im FBS-Editor
Standardmäßig werden boolesche Linien in einem FBS-Editor mit →Instanzkontext hervorgehoben angezeigt:

Boolesche Linien sind Linien, die mit einem FBS-Element verbunden sind, das eine
→Variable
vom →Datentyp BOOL oder ein →boolesches Literal enthält (oder dieser entspricht). Die Hervorhebung von booleschen Linien hat die folgende Bedeutung:
Eine dicke, rote Linie hat den Wert TRUE (oder eine Entsprechung).
Eine dicke, dunkelblaue Linie hat den Wert FALSE (oder eine Entsprechung).
Eine dicke Linie, die schwarz-rot strichliert ist, weist darauf hin, dass kein Wert für die Linie angefordert werden konnte. Ein möglicher Grund dafür ist, dass der aktuelle Stand der Anwendung noch nicht auf die SPS geladen wurde. Das bedeutet auf die Abbildung bezogen: Die Variablen var1, var2 und var3 sind bereits auf der SPS vorhanden, die Variable var4 aber nicht.
Für die Animation einer booleschen Linie für eine Variable verwendet logi.CAD 3 jenen Wert, der auf der →SPS vorhanden ist. Für ein boolesches Literal verwendet logi.CAD 3 jedoch den Wert direkt aus der Logik. Siehe "Beispiel: Auswirkung der Änderung eines booleschen Literals auf die Animation".
Siehe "Unerwartete Animation von Linien, die mit einem Schritt-Ausgang verbunden sind" für ein bekanntes Problem bei der Animation.
Beispiel: Auswirkung der Änderung eines booleschen Literals auf die Animation
Falls Sie die Anwendung aus der obigen Abbildung auf die SPS laden und danach jeden Wert FALSE auf TRUE ändern – also in den OLT-Feldern und im Wertfeld, hebt logi.CAD 3 die booleschen Linien vom Wertfeld auf den AND-Baustein wie erwartet hervor. Für die Animation dieser booleschen Linien verwendet logi.CAD 3 nämlich die Werte für die Variablen von der SPS bzw. den Literal-Wert TRUE aus dem Wertfeld (also direkt aus der Logik).
Die boolesche Linie vom AND-Baustein auf das Wertfeld mit var3 wird jedoch nicht so hervorgehoben, wie dies aufgrund der Funktionalität des AND-Bausteins erwartet wird. Der Grund dafür ist, dass Wert des 4. AND-Eingangs auf der SPS weiterhin FALSE ist.

Lösung: Laden Sie den aktuellen Stand der Anwendung auf die SPS, damit der Wert des 4. AND-Eingangs auf der SPS TRUE wird.
Da nach dem Laden der Anwendung der Initialisizerungswert FALSE für die Variablen var1, var2 und var4 gilt, ändern Sie den Wert FALSE in den OLT-Feldern wieder auf TRUE, damit das gewünschte Ergebnis des Bausteins im FBS-Editor angezeigt wird.
Details zum KOP-Editor mit OLT-Felder und Animation von booleschen Linien
Analog zum FBS-Editor werden in einem KOP-Editor mit Instanzkontext die Werte von Variablen inkl. die Werte von Funktionsbaustein-Eingängen/-Ausgängen in →OLT-Feldern angezeigt und Boolesche Linien hervorgehoben angezeigt:
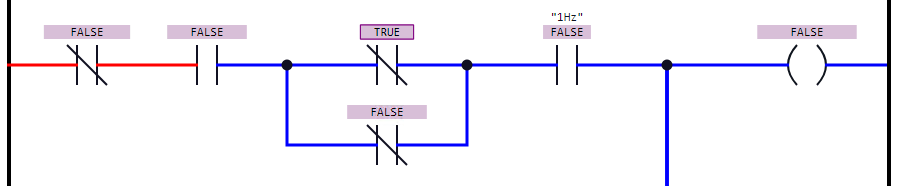
OLT-Felder im KOP-Editor
Sie können den Wert einer Variable in einem OLT-Feld so ändern: Doppelklicken Sie auf das OLT-Feld und geben Sie im Dialog den neuen Wert ein.
Dieser Dialog ist identisch zum Dialog, mit dem Sie Werte in der Sicht Variablenwerte ändern. Details: siehe "Wert für Variable ändern (Wert auf SPS schreiben)".
Weitere nützliche Informationen:
Die OLT-Felder mit dem Wert der Variable werden anstatt des Namens der Variable angezeigt.
Falls Sie zwischen dem Wert und dem Namen aller Variablen umschalten wollen, drücken Sie Strg+Leerzeichen und wählen den Befehl OLT-Felder ein-/ausblenden aus.
Hier das obige Beispiel mit den angezeigten Namen der Variablen: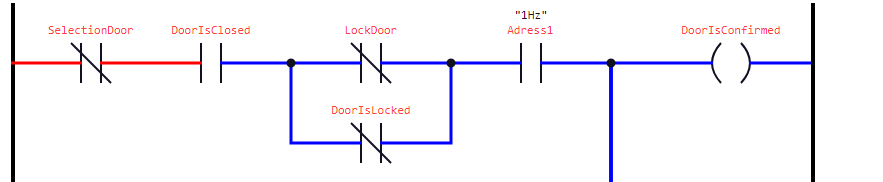
Eine Liste mit den Aktionen mit OLT-Feldern finden Sie unter "OLT-Felder in KOP".
Animation von booleschen Linien im KOP-Editor
Siehe "Animation von booleschen Linien im FBS-Editor" für die Bedeutung der Hervorhebungen von Boolesche Linien.