Instance-related and PLC-related information and actions within Instances view
The Instances →view provides:
-
information on the selected →PLC (below of PLC Information).
-
a hierarchical view onto the →instances and →variables of the Neuron Power Engineer →projects (below of Global Variables and Program Instances).
Use this view on the one hand for PLC-related actions possible, such as to load the application onto the PLC, and on the other hand to learn which instances and variables are used in the application. Moreover, you can quickly go to the appropriate declaration and it is also possible to insert variables into Values of Variables view (there you can monitor the current values of variables on the →PLC).
A typical view onto PLC information, instances and variables:
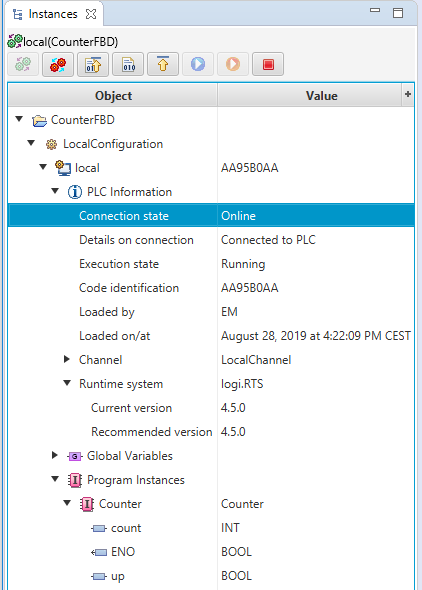
The Instance view is visible when you open one of the →perspectives for application creating or application testing.
If Instances view is not visible in your application, you can add it to the current perspective: Select Window – Show View – Instances.
| Good to know |
|---|
|
|
| In this article: |
|---|
| Articles in this section: |
|---|
Components of Instances
If the Instances view does not provide all components, a possible cause is that the system integrator has changed the default configuration to hide components (e.g. lines or values concerning a target system).
Columns in view
The following columns are visible within Instances:
-
Column Object lists the elements.
-
Column Value provides the appertaining element.
-
Column Details provides the base type of the →derived data type.
If you do not need some items of information, you can hide the appropriate column:
-
Click
 (right of the columns) and select the appropriate column in the list (Checked columns are visible. Unchecked columns are hidden.)
(right of the columns) and select the appropriate column in the list (Checked columns are visible. Unchecked columns are hidden.) -
If you require the items of information again, click
 again and select the appropriate column in the list.
again and select the appropriate column in the list.
It is possible to change the order of the columns as follows:
-
Point to the header of the column that you want to move. Then press and hold the primary mouse button, drag the column before or after a different column and release the primary mouse button.
Context menu and toolbar for view
Right-clicking on an element inside the view opens a context menu. Moreover, the view provides a toolbar with buttons. The context menu as well as the buttons allows you to perform actions. See the "Actions for view" for a list of possible actions.
Elements in view
The elements are grouped according to the PLC information or the instances and global variables. The instances are listed with the hierarchical levels (starting with the project). The value for instances or variables is the appertaining →data type.
|
Icon |
Meaning |
|
|---|---|---|
|
|
||
|
|
→configuration (from within a PLC-object) |
|
|
|
IEC-resource (from within a PLC-object); see →resource Compare the fingerprints displayed as values for the IEC-resource and for Code identification. If they are different, usually the version on the PLC differs from the one in Neuron Power Engineer.
|
|
|
|
the following state information of the PLC, listed below of PLC Information:
|
|
|
|
→global variable from within a PLC-object, listed below of Global Variables |
|
|
|
instance of the →program (from within a PLC-object) |
|
|
|
instance of a →function block (e.g. from within an ST-object) |
|
|
|
instance of a →class (e.g. from within an ST-object) | |
|
|
internal →variable |
|
|
|
||
|
|
||
|
|
||
|
|
→global variable
|
|
|
|
||
|
|
variable with →user-defined data type |
|
|
|
element from user-defined data type |
|
|
|
→reference variable of the respective kind, e.g. |
|
|
|
variable based on an interface
|
|
Displayed array elements The display for an array variable in the Instances view is restricted to the base type. If you wish to insert array elements into the Values of Variables view in order to monitor its values, but these array elements are not provided in the Instance view, just drag the base type into the Values of Variables view and modify the inserted item (complete it by the requested array index). |
|
Display for a variable with nesting/recursion due to "REF_TO" The display for a variable with a nesting/recursion due to |
Possible execution states
The following execution states are possible for an application:
|
Execution state |
Meaning |
|---|---|
|
Running |
This execution state is activated, when the PLC is started/restarted or the application is started. When this execution state has been activated, it is possible to change values within the Values of Variables view to write them to the PLC. |
|
Stopped |
This execution state is activated, when you stop the execution of the application on the PLC. |
|
Demo mode |
This execution state informs that a runtime system version without an activated license is currently used. Demo mode is displayed instead of Running, if the application runs on a PLC with a runtime system version without license. |
|
License expired |
This execution state informs that the demo mode has expired. |
|
Paused |
This execution state is activated, when you pause the execution of the application on the PLC or execute a single cycle of the code execution on the PLC. |
|
Unknown |
The execution status could not be determined. |
|
Running (operation) |
These execution states are possible when using the →runtime system logi.µSRTS. They replace the execution state Running or complement the execution state Stopped respectively. |
|
Running (test) |
|
|
Stopped (error) |
 Your used
Your used 













 ,
,  ,
,  ,
, 
