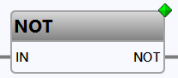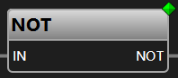Smart-Styling für den FBS-Editor
Neuron Power Engineer bietet 2 verschiedene Styling-Möglichkeiten:
-
Legacy-Styling: Dies ist das Standard-Styling, wenn Sie oder der Systemintegrator nichts an Ihrem System geändert haben.
Die in der IDE-Dokumentation enthaltenen Abbildungen verwenden das Legacy-Styling (sofern nicht anders angegeben). -
Smart Styling ist eine Alternative zum Legacy-Styling.
Normalerweise wird das Smart-Styling von einem Systemintegrator aktiviert, da die Konfigurationsvariable
-Dlc3.editorstyle.smart.defaultdefiniert werden muss.Dieses Thema enthält Illustrationen, die das Smart-Styling verwenden.
| In diesem Artikel: |
|---|
Die wichtigsten Vorteile des Smart-Stylings
-
Die FBS-Elemente haben eine modernere Darstellung, um ein optisch ansprechenderes Erscheinungsbild zu schaffen.
-
Das Erscheinungsbild ist weniger farbenfroh, während eine klare visuelle Unterscheidung der verschiedenen →Datentypen beibehalten wird. Infolgedessen ist es einfacher, sichere und nicht sichere Datentypen, →Funktionsbausteine und →Funktionen zu unterscheiden.
Siehe "Farbe/Stil für FBS-Elemente durch Datentyp bestimmt" für Details über die Farbgebung der Datentypen. -
Bausteineingänge können nur auf der linken Bausteinkante positioniert werden, während Ausgänge nur auf der rechten Bausteinkante positioniert werden können.
-
Die Funktionsbausteine und Funktionen bieten mehr Platz für die automatische Anzeige der Variablenwerte für die Ein- und Ausgänge des Funktionsbausteins und der Funktion.
Ebenso zeigen →Wertfelder (die eine Variable enthalten) automatisch den Wert der Variable an, während Wertfelder, die →Ausdrücke oder →Literale enthalten, den Wert nicht anzeigen. -
Die Werte werden oberhalb der Baustein-Ein-/Ausgänge oder oberhalb des Wertfelds angezeigt, wenn der FBS-Editor mit einem →Instanzkontext geöffnet wurde. Bei längeren Werten wird der Wert abgeschnitten und
...deutet auf den abgeschnittenen Wert hin.
Sie können diese „Variablen-Wertanzeige“ über den Ein-/Ausgängen oder Wertfeldern nicht löschen, verschieben oder in der Größe verändern. Dies ist eine Alternative zur Platzierung von →OLT-Feldern für diese FBS-Elemente. -
Sie können den Wert der Variable ändern, indem Sie auf die Anzeige des Variablenwerts doppelklicken und den neuen Wert in das Dialogfeld eingeben. Dieser Dialog ist identisch zum Dialog, mit dem Sie Werte in der Sicht Variablenwerte ändern. Details: siehe "Wert für Variable ändern (Wert auf SPS schreiben)".
Dieser Dialog öffnet sich auch beim Doppelklicken auf das Wertfeld mit einer Variablen-Wertanzeige und einem Ein-/Ausgang eines Funktionsbausteins. Der Dialog öffnet sich jedoch nicht, wenn Sie auf einen Ein-/Ausgang einer Funktion oder sogar auf eine Variablen-Wertanzeige für eine Funktion doppelklicken. -
Sie können weiterhin die OLT-Felder einfügen und verwenden, wie Sie es vom Legacy-Styling her kennen. Wenn Sie ein solches OLT-Feld für ein Wertfeld verwenden, bietet dieses Wertfeld nicht die automatische Variablen-Wertanzeige.
2 verschiedenen Themen für Smart-Styling verwenden
Das Smart-Styling unterstützt sowohl ein helles als auch ein dunkles Thema. Beide Themen werden in den Einstellungen von Neuron Power Engineer angeboten.
Das helle Thema ist das Standardthema für Smart-Styling.
So wechseln Sie zum dunklen Thema:
-
Im Menü Fenster wählen Sie Benutzervorgaben.
-
Im Dialog klappen Sie die Gruppe Allgemein auf und wählen Sie Darstellung.
-
Vergewissern Sie sich, dass das Kontrollkästchen Themen aktivieren aktiviert ist, wählen Sie das Thema Dunkel aus und klicken Sie auf Anwenden und Schließen.
-
Bestätigen Sie, dass ein Neustart erforderlich ist, indem Sie auf Restart im Dialog klicken.
Wenn Sie vom dunklen Thema zum hellen Thema wechseln möchten, wiederholen Sie diese Schritte, wählen aber das Thema Hell. Neuron empfiehlt, nur das helle oder dunkle Thema für Smart-Styling zu verwenden. Wenn Sie bei Smart-Styling andere Themen als das dunkle Thema auswählen, wird das helle Thema angewendet.
Einschränkungen beim Ändern des Stylings
|
Einschränkungen Wenn das Styling von Legacy-Styling auf Smart-Styling (oder umgekehrt) geändert wird, beachten Sie:
Beachten Sie außerdem, dass das Kopieren und Einfügen von FBS-Elementen zwischen Legacy- und Smart-Styling (oder umgekehrt) die eingefügten FBS-Elemente möglicherweise nicht korrekt in den Zielstyle konvertiert. In einem solchen Fall müssen Sie die eingefügten FBS-Elemente selbst anpassen. |
Diese Einschränkungen gelten nicht, wenn Sie in den Einstellungen das Thema von hell auf dunkel (oder umgekehrt) ändern.
Beispiele für das Styling und die Themen
Dies ist eine Zähler-Logik mit Legacy-Styling:
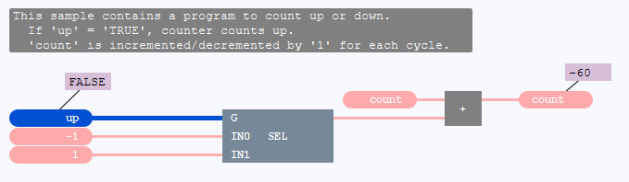
Dies ist die gleiche Zähler-Logik, aber mit Smart-Styling und hellem Thema:
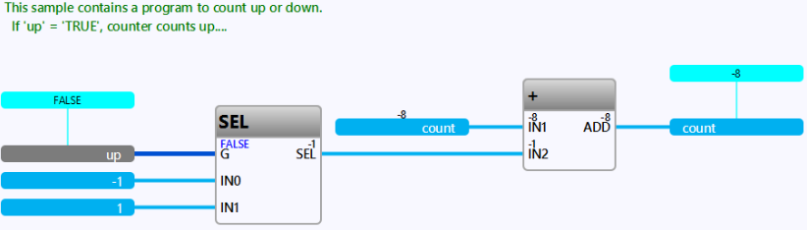
Dies ist die gleiche Zähler-Logik, aber mit Smart-Styling und hellem Thema:
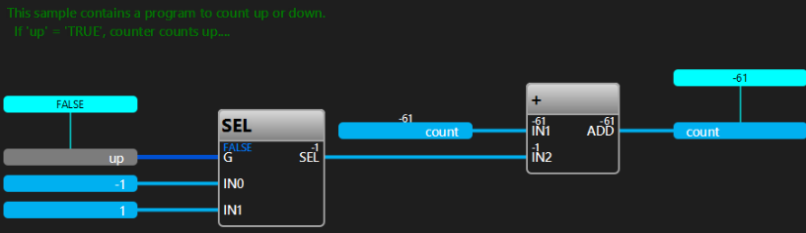
Darstellung der FBS-Elemente für Smart-Styling (helles und dunkles Thema)
Die folgenden Abbildungen konzentrieren sich auf die Hauptaspekte des FBS-Elements und wie sie für Smart-Styling dargestellt werden.
Wenn Sie Informationen zu einem Detail des FBS-Elements benötigen (z.B. wie ein Aspekt des FBS-Elements angezeigt/ausgeblendet werden kann), folgen Sie am besten den Links in den Überschriften, um zur Beschreibung des entsprechenden FBS-Elements zu gelangen. Dort finden Sie weitere Details zu diesem FBS-Element und eine Liste von Aktionen für dieses FBS-Element.
Darstellung von Funktionen oder Funktionsbausteinen
Die folgende Abbildung zeigt 3 Aufrufe von Funktionen oder Funktionsbausteinen mit verbundenen Wertfeldern:
| Helles Thema | Dunkles Thema |
|---|---|
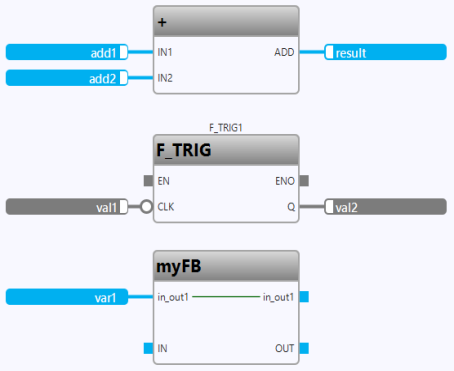
|
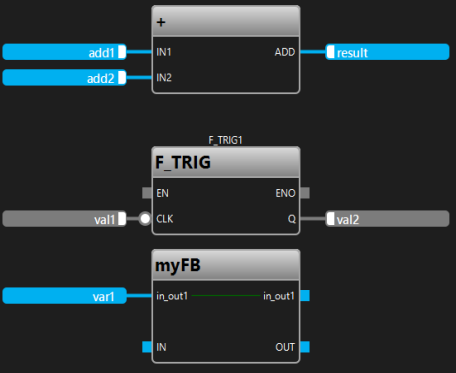
|
Erklärung:
-
Der
ADD-Baustein ist mit Wertfeldern verbunden. DieEN-Eingang undENO-Ausgang werden nicht angezeigt. -
Für den
F_TRIG-Baustein werden derEN-Eingang und derENO-Ausgang angezeigt, aber sie sind nicht verbunden. Hier wird der Name der InstanzF_TRIG1angezeigt. Der EingangCLKist negiert. -
Der
myFB-Baustein enthält die →Ein-/Ausgangsvariablein_out1.
Die folgende Abbildung zeigt einen Aufruf eines Funktionsbausteins mit Wertfeldern in der Schnittstelle für diesen Baustein sowie OLT-Felder, die für die Bausteinausgänge angelegt wurden:
| Helles Thema | Dunkles Thema |
|---|---|
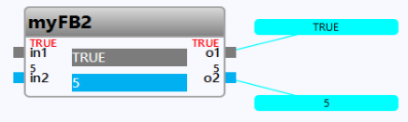
|
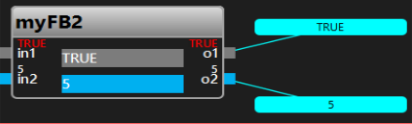
|
Erklärung: Da die Anwendung auf die SPS geladen wurde und ein Instanzkontext für das FBS-Objekt gesetzt wurde, gilt Folgendes:
-
Die Ein- und Ausgänge des Bausteins zeigen einen Wert über den Ein- und Ausgängen an.
-
Die OLT-Felder zeigen einen Wert an.
Darstellung von Wertfeldern
Die folgende Abbildung zeigt 3 Wertfelder. Hier wird der Wert von In1 auf Var1zugewiesen und dann weiter auf Out1:
| Helles Thema |

|
| Dunkles Thema |

|
Erklärung: Die Markierungen im Wertfeld informieren Sie, zu welcher Variablen-Art die eingetragene Variable gehört. Diese Markierungen sind die gleichen wie im Legacy-Styling.
Darstellung von Kommentarfeldern
Die folgende Abbildung zeigt 3 unterschiedliche Typen von Kommentarfeldern:
| Helles Thema |
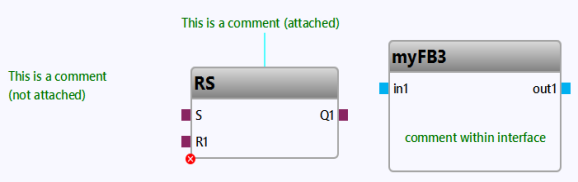
|
| Dunkles Thema |
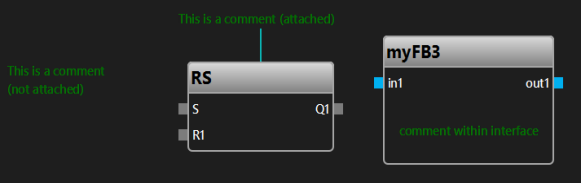
|
Erklärung:
-
Das linke Kommentarfeld ist ein Standard-Kommentarfeld, das für das Zeichenfeld erstellt wurde.
-
Das mittlere Kommentarfeld ist ein zugeordnetes Kommentarfeld, das für den
RS-Baustein erstellt wurde. -
Das rechte Kommentarfeld wurde im Schnittstellen-Editor bei der Gestaltung der Schnittstelle für den
myFB3-Baustein erstellt.
Hinsichtlich des dunklen Themas: Beachten Sie, dass die Farbe für den Text im Kommentarfeld im Schnittstellen-Editor manuell geändert wurde, um einen besseren Kontrast zu erzielen. Die andere Farbe für den Text wurde nicht automatisch durch den Wechsel zum dunklen Thema eingestellt.
Darstellung von Eigenschafts-Feldern
Die folgende Abbildung zeigt ein ausgewähltes Eigenschafts-Feld:
| Helles Thema | Dunkles Thema |
|---|---|
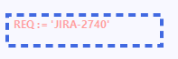
|
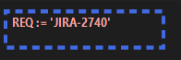
|
Darstellung von Linien und Verbindungspunkten
Die folgende Abbildung zeigt verschiedene Arten an Linienverbindungen:
| Helles Thema |
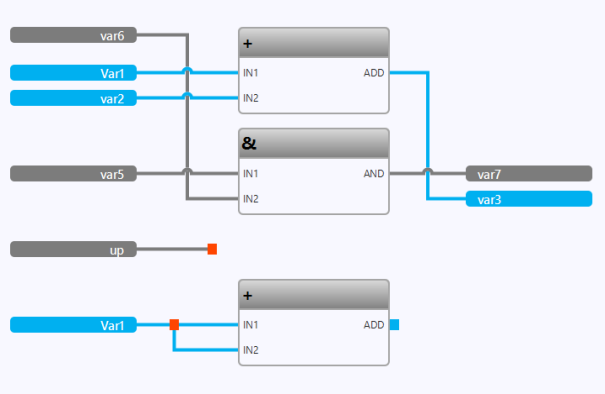
|
| Dunkles Thema |
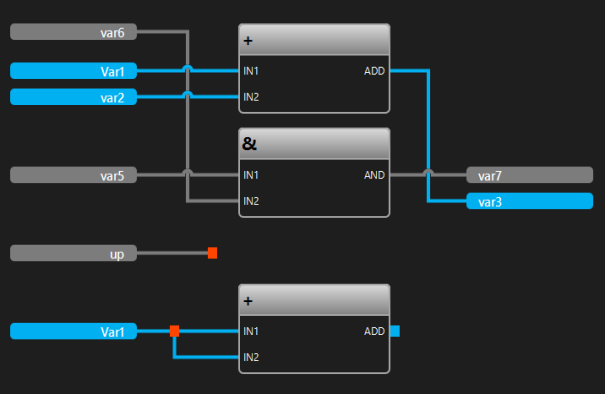
|
Erklärung:
-
Die obere Logik (beginnend mit den Wertfeldern
var6,Var1,var5undvar2) zeigt automatisch geroutete Linien, die Wertfelder und Aufrufe verbinden. -
Die Logik in der Mitte (mit dem Wertfeld
up) zeigt nur eine offene Linie mit einem Verbindungspunkt. -
Die untere Logik (beginnend mit dem Wertfeld
Var1) zeigt eine Linienverzweigung mit einem Verbindungspunkt.
Die folgende Abbildung zeigt, wie boolesche Linien in einem FBS-Editor mit →Instanzkontext hervorgehoben werden:
| Helles Thema |
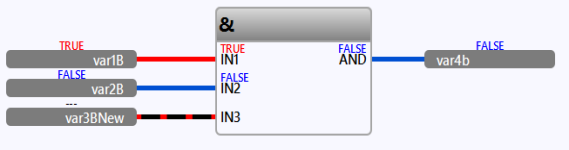
|
| Dunkles Thema |
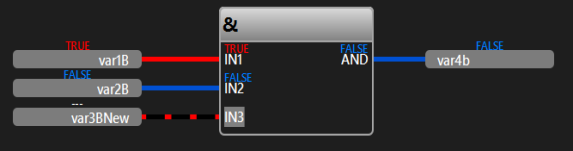
|
Erklärung: Die booleschen Linien werden wie im Legacy-Styling angezeigt. Diese Abbildungen zeigen auch die Variablen-Wertanzeige über den Wertfeldern und über den Ein- und Ausgängen des Bausteins. Beachten Sie, dass kein Wert für
var3BNew verfügbar ist, da --- über dem Wertfeld und über dem Bausteineingang IN3 angegeben ist.
Darstellung von Konnektoren und Fortsetzungen
Die folgende Abbildung zeigt ein Beispiel für die Zuweisung eines Wertes für In1 auf Out1 über Konnektor/Fortsetzung C1:
| Helles Thema |

|
| Dunkles Thema |

|
Darstellung der OLT-Felder
Die folgende Abbildung zeigt 2 verschiedene Arten an OLT-Feldern:
| Helles Thema | Dunkles Thema |
|---|---|
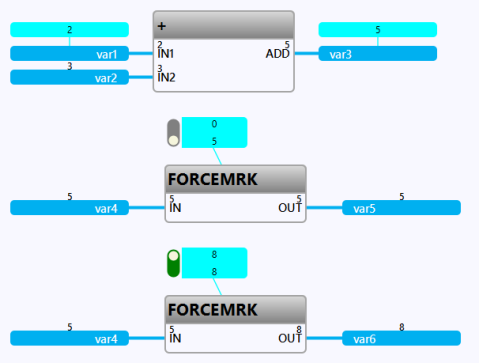
|
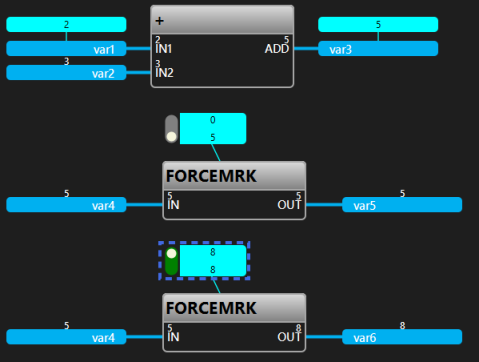
|
Erklärung: Da die Anwendung auf die SPS geladen wurde und ein Instanzkontext für das FBS-Objekt gesetzt wurde, zeigen die OLT-Felder einen Wert an.
Außerdem zeigen die Ein- und Ausgänge der Bausteine einen Wert über den Ein- und Ausgängen an. Das Wertfeld mit var2, var4, var5 und var6 zeigt ebenfalls einen Wert über dem Wertfeld an, da für diese Wertfelder kein OLT-Feld erstellt wurde.
Aber zurück zu den OLT-Feldern:
-
Die Logik des
ADD-Bausteins enthält 2 OLT-Felder, die mit einem Wertfeld verbunden sind, dasvar1bzw.var3enthält. -
Die übrige Logik enthält ein OLT-Feld, das jeweils einem
FORCEMRK-Baustein zugeordnet ist. Diese Art eines OLT-Felds verfügt über einen Force-Schalter (einen Schieberegler), der bestimmt, welcher Wert auf die SPS geschrieben wird.
Darstellung der AS-Elemente
Die folgende Abbildung zeigt den Initial-Schritt S0, den Schritt S1, 2 Transitionen und 2 Aktionsblöcke, die den Aktionsnamen A0 bzw. A1 enthalten:
| Helles Thema | Dunkles Thema |
|---|---|
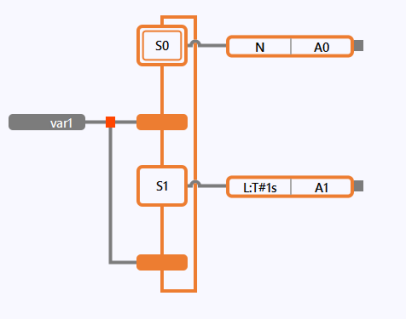
|
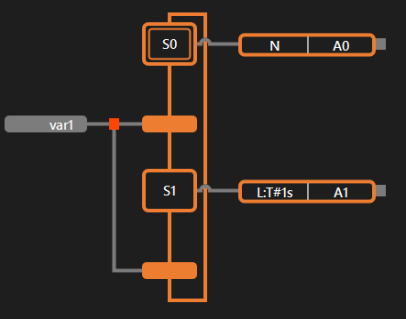
|
Darstellung der nicht-sicheren Logik gegenüber der sicheren Logik
Die folgende Abbildung zeigt die unterschiedliche Darstellung von nicht-sicherer Logik und sicherer Logik bei Verwendung des gleichen ADD-Bausteins:
| Helles Thema |
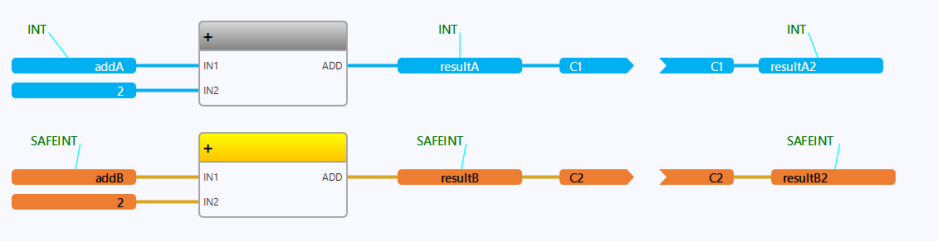
|
| Dunkles Thema |
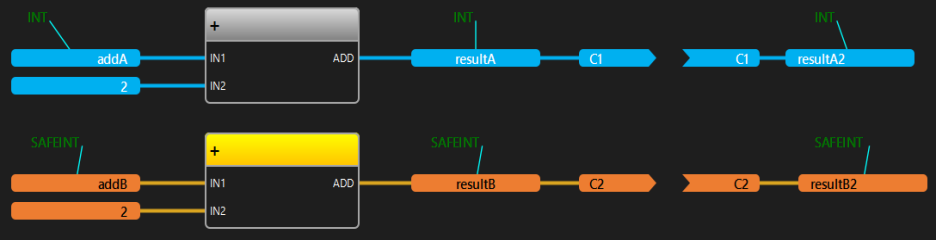
|
Erklärung: Zugeordnete Kommentarfelder zu den Wertfeldern informieren über die verwendeten Datentypen INT und SAFEINT. Die Wertfelder, die Konnektoren und Fortsetzungen werden in der Farbe des jeweiligen Datentyps angezeigt.
Darstellung von Fehlern
Die folgende Abbildung zeigt die Kennzeichnung von Fehlern:
| Helles Thema | Dunkles Thema |
|---|---|
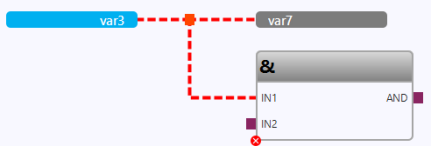
|
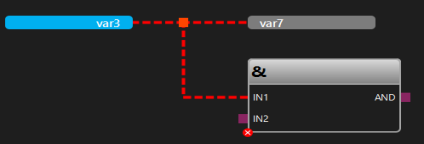
|
Erklärung:
-
Die Linie ist als fehlerhaft markiert (= rot gestrichelte Linie).
-
Der
AND-Baustein ist ebenfalls als fehlerhaft markiert.
Darstellung von anderen Elementen
-
Bei der Anzeige der Abarbeitungsreihenfolge wird die Nummer in einem roten Kreis angezeigt.
Helles Thema Dunkles Thema 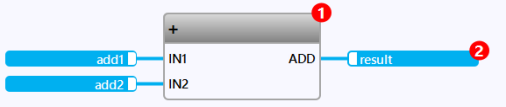

-
Wie im Legacy-Styling: Das Symbol
 zeigt an, dass ein →Unterbrechungspunkt gesetzt wurde.
zeigt an, dass ein →Unterbrechungspunkt gesetzt wurde.Helles Thema Dunkles Thema 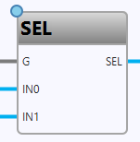
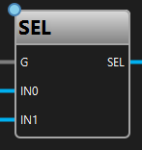
-
Wie im Legacy-Styling: Die Symbole
 oder
oder  informieren über die Testabdeckung eines Anrufs.
informieren über die Testabdeckung eines Anrufs.Helles Thema Dunkles Thema