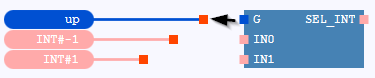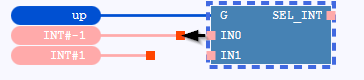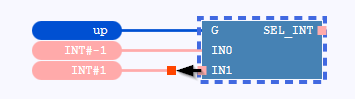Docking is connecting one or several FBD-elements with other FBD-elements while using not connected lines.
How to dock FBD-elements:
-
Drag the preview of the FBD-elements to the destination.
A preview is displayed, if FBD-elements are manipulated, such as when they are copied/pasted, moved or created (e.g. when value fields and blocks are created). -
Position one or several connection points of the FBD-elements within the preview so that they are located on other connection points of the existing FBD-elements. These connection points must not be connected.
-
Depending on the manipulation of the FBD-elements: Release or press the primary mouse button in order to dock the FBD-elements.
During this user action, it is possible that affected lines are automatically rerouted. If the positioned element is presented with a red rectangle, the destination is not possible.You might want to use the following key while positioning the element: Press the ESC-key, if you do not want to position the element and abort the action.
See "Connecting FBD-elements by lines" about the basic functionality how lines are created, if the new line is e.g. highlighted as faulty.Example 1
-
The 3 selected value fields incl. lines are dragged to the right.
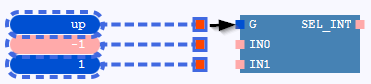
-
The connection points of the lines are dragged onto the ones of the
SELblock.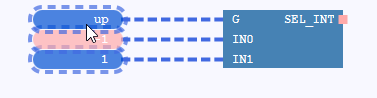
-
The values fields are docked:
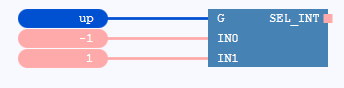
Example 2
-
The
SELblock is dragged to the left.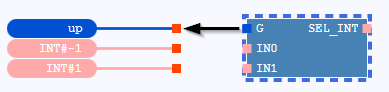
-
The connection points of the
SELblock is dragged onto the ones of the lines.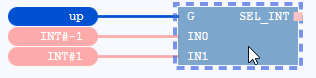
-
The
SELblock is docked: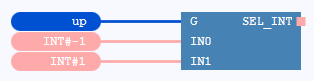
Good to know  The snap range for docking is the connection point and its name (if existing). This means: If a connection point does not have a name (such as the connection points of a value field), it is necessary to position the connection points over each other as exactly as possible.
The snap range for docking is the connection point and its name (if existing). This means: If a connection point does not have a name (such as the connection points of a value field), it is necessary to position the connection points over each other as exactly as possible.
Regarding the above examples: As the inputs of theSELblock have names, the snap range is wider when docking. It would be smaller when docking anANDblock because its connection points does not have names.
If you drag the selection of example 1 too far to the right, you exit the snap range of the input names and docking will not be possible anymore. This is indicated by the value fields presented with a red rectangle: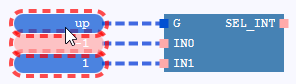
 Docking of several connection points is only possible, when all connection points are positioned over each other at the same time. If the lines are of different length, several docking steps are required.
Docking of several connection points is only possible, when all connection points are positioned over each other at the same time. If the lines are of different length, several docking steps are required.The
SELblock is dragged to the left. Due to the different length of the 3 lines, dock theSELblock three times:The
SELblock is docked: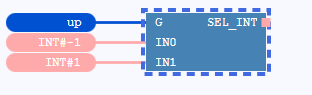
-