Sicht "Suchen"
Die →Sicht Suchen zeigt die Ergebnisse eines Suchvorgangs (sogenannte Übereinstimmungen), für den Sie die Suchparameter z.B. für die Datei- bzw. Textsuche definiert haben.
Die folgende Abbildung zeigt die Sicht Suchen für eine Textsuche:
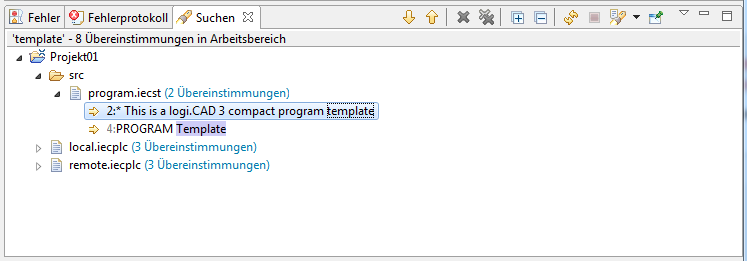
Die folgende Abbildung zeigt die Sicht Suchen beim Finden von Verweisen für eine Variable, die in einem FBS-Editor verwendet wird:
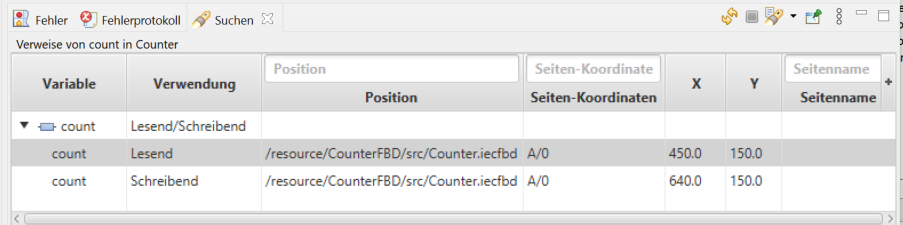
Falls die Sicht Suchen nicht sichtbar ist, können Sie sie zur aktuellen →Perspektive hinzufügen: Wählen Sie Fenster – Sicht anzeigen – Suchen.
Bestandteile in Suchen
Abhängig von der Art der durchgeführten Suche enthält die Sicht Suchen unterschiedliche Bestandteile.
Spalten der Sicht
Folgende Spalten sind in Suchen sichtbar, wenn Verweise in einem ST- oder FBS-Editor gefunden wurden:
Die Spalte Variable zeigt den Namen der Variable oder Instanz, für die die Verweise gefunden wurden.
Die Spalte Verwendung informiert darüber, wie die Variable verwendet wird.
Bei Variablen im ST-Editor wird die Verwendung Unbekannt angezeigt. Details zur Verwendungen von Variablen im FBS-Editor: Siehe unter "Liste der deklarierten Variablen", Beschreibung der Spalte Verwendung.Die Spalte Position informiert darüber, in welchem Objekt die Variable verwendet wird.
Die folgenden Spalten enthält nur dann Informationen, wenn die Verweise in einem FBS-Editor gefunden wurden:
Die Spalten X und Y zeigen die Koordinaten, wo die Variable oder Instanz im Zeichenfeld des FBS-Editors verwendet wird.
Die Spalte Seitenname zeigt den Namen der Seite, auf der die Variable oder Instanz verwendet wird – falls ein Seitenname vergeben ist.
Die Spalte Seiten-Koordinaten zeigt die Koordinaten der Seite, auf der die Variable oder Instanz verwendet wird.
Kontextmenü und Symbolleiste der Sicht
Wenn Sie mit der sekundären Maustaste innerhalb der Sicht klicken, wird ein Kontextmenü geöffnet. Außerdem bietet die Sicht eine Symbolleiste mit Schaltflächen. Sie können Aktionen sowohl mit dem Kontextmenü als auch den Schaltflächen ausführen. Informieren Sie sich im nachfolgenden Abschnitt, welche Aktionen möglich sind.
Aktionen für Suchen
Abhängig von der Art der durchgeführten Suche sind nur einige der folgenden Aktionen (oder Teile davon) in der Sicht Suchen möglich.
Zu Übereinstimmung navigieren
Doppelklicken Sie auf eine Übereinstimmung.
Ergebnis: Das Objekt wird im Editor geöffnet. Bei einer Textsuche werden die Übereinstimmungen im Objekt zur besseren Auffindbarkeit selektiert .
Alternative, mit der Sie zur nächsten bzw. vorherigen Übereinstimmung gehen (nur für eine Textsuche möglich):
Klicken Sie auf
 bzw.
bzw.  in der Symbolleiste von Suchen oder wählen Sie Nächste Übereinstimmung bzw. Vorherige Übereinstimmung im Menü Navigieren oder im Kontextmenü.
in der Symbolleiste von Suchen oder wählen Sie Nächste Übereinstimmung bzw. Vorherige Übereinstimmung im Menü Navigieren oder im Kontextmenü.
Ergebnis: Das nächste bzw. vorherige Objekt wird im Editor geöffnet. Bei einer Textsuche werden die Übereinstimmungen im Objekt zur besseren Auffindbarkeit selektiert .
Wenn Sie den Cursor auf die letzte Bearbeitungsposition setzen wollen, wählen Sie im Menü Navigieren den Befehl Letzte Bearbeitungsposition. Falls erforderlich, wird dabei ein →Editor geöffnet.
Übereinstimmungen ersetzen
Wählen Sie Ihre bevorzugte Methode:
Ausgewählte Übereinstimmungen ersetzen: Wählen Sie Ausgewählte ersetzen... im Kontextmenü. Geben Sie im Dialog den Ersetzungsbegriff ein und drücken Sie OK.
Alle Übereinstimmungen ersetzen: Wählen Sie Alle ersetzen... im Kontextmenü. Geben Sie im Dialog den Ersetzungsbegriff ein und drücken Sie OK.
Übereinstimmungen aus der Liste löschen
Mit diesen Methoden löschen Sie nur die Übereinstimmungen in Suchen, die gefundene Datei bzw. der gefundene Text wird nicht gelöscht.
Wählen Sie Ihre bevorzugte Methode:
Ausgewählte Übereinstimmungen löschen: Klicken Sie auf
 in der Symbolleiste von Suchen oder wählen Sie Ausgewählte Übereinstimmungen entfernen im Kontextmenü.
in der Symbolleiste von Suchen oder wählen Sie Ausgewählte Übereinstimmungen entfernen im Kontextmenü.Alle Übereinstimmungen löschen: Klicken Sie auf
 in der Symbolleiste von Suchen oder wählen Sie Alle Übereinstimmungen entfernen im Kontextmenü.
in der Symbolleiste von Suchen oder wählen Sie Alle Übereinstimmungen entfernen im Kontextmenü.
Suchvorgänge wiederholen
So wiederholen Sie den aktuellen Suchvorgang, falls Sie bereits gelöschte Übereinstimmungen wieder benötigen oder zwischenzeitliche Änderungen in Objekten für den Suchvorgang berücksichtigen wollen:
Klicken Sie auf
 in der Symbolleiste von Suchen oder wählen Sie Erneut suchen im Kontextmenü.
in der Symbolleiste von Suchen oder wählen Sie Erneut suchen im Kontextmenü.
So wiederholen Sie eine der vorherigen Suchen:
Klicken Sie auf
 in der Symbolleiste von Suchen und wählen Sie die entsprechende Suche aus der Liste.
in der Symbolleiste von Suchen und wählen Sie die entsprechende Suche aus der Liste.
So löschen Sie die vorherigen Suchvorgänge:
Klicken Sie auf
 in der Symbolleiste von Suchen und Protokollinhalt löschen.
in der Symbolleiste von Suchen und Protokollinhalt löschen.
Ergebnis: Alle vorherigen Suchvorgänge werden gelöscht, es sind keine Suchergebnisse in der Sicht Suchen verfügbar. Bei Bedarf starten Sie den Dialog Suchen an dieser Stelle, indem Sie auf die Verknüpfung klicken, die von der Sicht Suchen angeboten wird.
Übereinstimmungen von mehreren Suchvorgängen nebeneinander anzeigen
Führen Sie den ersten Suchvorgang durch, indem Sie die Suchparameter für die Datei- bzw. Textsuche definieren.
Ergebnis: Die Übereinstimmungen werden in der Sicht Suchen angezeigt.Klicken Sie auf
 in der Symbolleiste von Suchen.
in der Symbolleiste von Suchen.Führen Sie den zweiten Suchvorgang durch (wie den ersten).
Ergebnis: Die neuen Übereinstimmungen werden in einer neuen Sicht Suchen angezeigt. Die Übereinstimmungen in der ersten Sicht Suchen werden nicht verändert.Verschieben Sie eine der Sichten Suchen, sodass Sie die Übereinstimmungen in beiden Sichten nebeneinander sehen.
Falls Sie weitere Übereinstimmungen in einer neuen Sicht benötigen, wiederholen Sie die Schritte ab 2.
Falls Sie die
Übereinstimmungen
in einer beibehaltenen Sicht Suchen nicht mehr benötigen, deaktivieren Sie ![]() . Die Übereinstimmungen werden bei einem neuen Suchvorgang überschrieben.
. Die Übereinstimmungen werden bei einem neuen Suchvorgang überschrieben.
Oder schießen Sie die nicht mehr benötigte Sicht einfach.
Übereinstimmungen filtern
So filtern Sie die Übereinstimmungen, wenn Verweise in einem Editor gefunden wurden :
Klicken Sie in eines der Eingabefelder oberhalb der Spalten und geben Sie einen Filtertext ein. Drücken Sie die Eingabe-Taste.
Ergebnis: Es wird eine Volltextsuche durchgeführt.Bei Bedarf geben Sie einen Filtertext in den anderen Eingabefelder ein und danach drücken Sie die Eingabe-Taste , um die verbleibenden Elemente weiter zu filtern.
Ein Filter in der aktuellen Sicht Suchen bleibt erhalten, auch falls Sie Verweise für eine andere Variable suchen.
So blenden Sie alle ausgefilterten Elemente ein:
Klicken Sie in das Eingabefeld oberhalb der Spalten und löschen Sie den zuvor eingegebenen Filtertext. Drücken Sie die Eingabe-Taste.
Falls mehrere Filtertexte vorhanden sind, löschen Sie diese ebenfalls. Nach dem Löschen des Filtertexts drücken Sie wieder die Eingabe-Taste.
 in der Symbolleiste von Suchen.
in der Symbolleiste von Suchen.