Launch-Konfiguration für Remote-Zielsystem erstellen
Für das Debuggen der Anwendung auf einem fernen Zielsystem (= Remote-Zielsystem) ist eine Launch-Konfiguration erforderlich. Diese Launch-Konfiguration enthält die für logi.CAD 3 relevanten Debugging-Informationen.
Die Schritte dieses Abschnitts sind für die integrierte SPS nicht erforderlich, da die dafür benötigte Launch-Konfiguration bereits in logi.CAD 3 vorhanden ist!
Falls erforderlich, wechseln Sie zu einer der Perspektiven für die Applikationserstellung.
Klappen Sie im Projektexplorer den Laufzeitsystem -Ordner auf, den Sie in das Projekt kopiert haben. Klappen Sie den Unterordner bin auf. Selektieren Sie darin die Datei RTSLoader und öffnen Sie deren Eigenschaften (Kontextmenü, Befehl Eigenschaften).
Im Dialog selektieren Sie den projektrelativen Pfad (inkl. dem Laufzeitsystem -Ordner) und kopieren Sie diesen Pfad in die Zwischenablage.
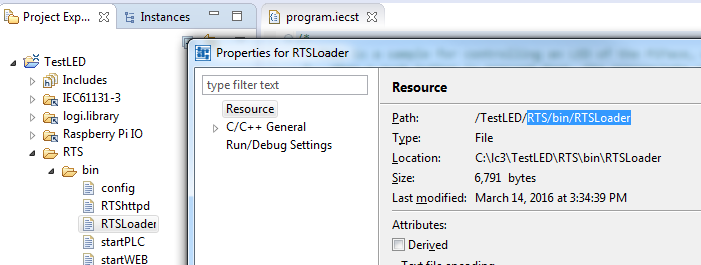
Starten Sie die Konfigurationserstellung für das Remote-Zielsystem: Kontextmenü des Projekts, Debug ausführen als und Debugging Konfigurationen... wählen
Im Dialog doppelklicken Sie auf C/C++ Remote Application, um eine neue Launch-Konfiguration zu erstellen.
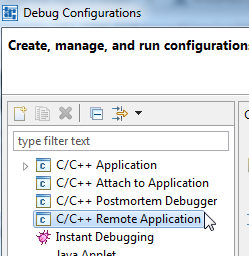
Im Register Main nehmen Sie die folgenden Einstellungen vor:
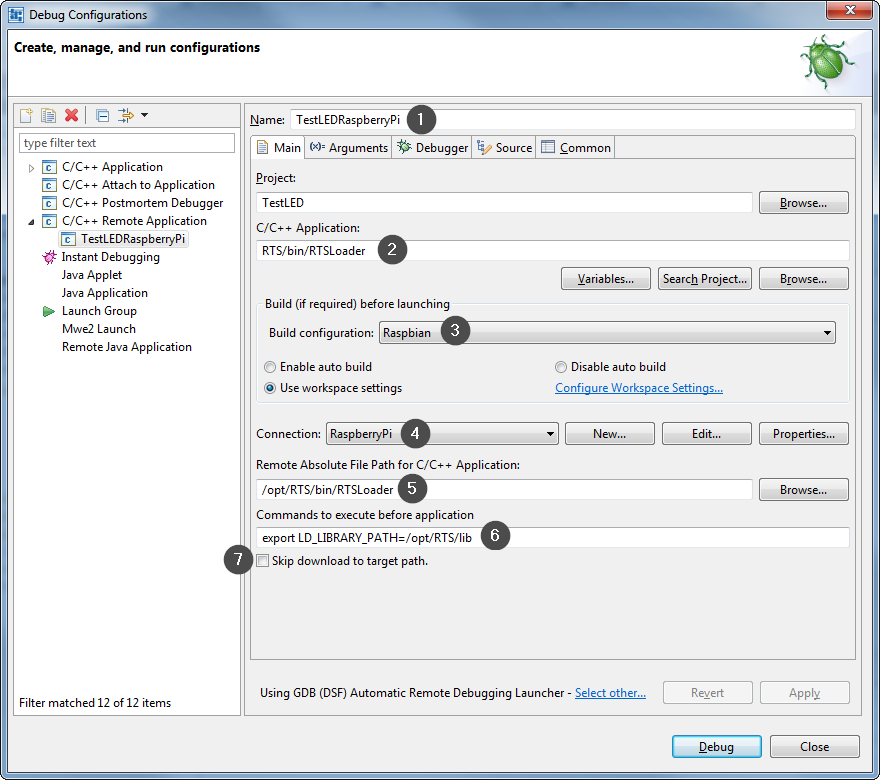
Im Detail:Unter Name vergeben Sie einen sprechenden Namen. Dieser enthält idealerweise weder Umlaute noch Leerzeichen.
Unter C/C++ Application fügen Sie den projektrelativen Pfad zur Datei RTSLoader aus der Zwischenablage ein.
Falls erforderlich, wählen Sie unter Build configuration die Plattform für das Zielsystem aus. Alternative: Lassen Sie die vorgeschlagene Einstellung Select Automatically.
Unter Connection geben Sie die Verbindung für das Remote-Zielsystem an, die zuvor mit Hilfe der Perspektive Remote System Explorer erstellt wurde.
Unter Remote Absolute File Path for C/C++ Application geben Sie den absoluten Pfad für die Datei RTSLoader auf dem Zielsystem an. Sie müssen u.U. einen anderen Pfad eingeben, als die obige Grafik zeigt.
Unter Commands to execute before application geben Sie den Befehl laut dieser Syntax ein: export LD_LIBRARY_PATH=/Pfad/RTS-Ordner/lib
Als Wert für die exportierte Variable LD_LIBRARY_PATH müssen Sie den absoluten Pfad für den Laufzeitsystem -Unterordner lib auf dem Zielsystem eintragen. Sie müssen u.U. einen anderen Pfad eingeben, als die obige Grafik zeigt.Stellen Sie sicher, dass Skip download to target path deaktiviert ist.
Im Register Arguments geben Sie die Parameter für den Start des Laufzeitsystems und den absoluten Pfad für den Laufzeitsystem -Unterordner PLC auf dem Zielsystem an: -v -b/Pfad/RTS-Ordner/PLC
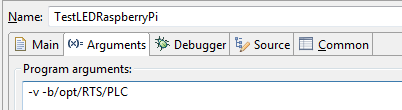
Im Register Debugger nehmen Sie die Debugger-Einstellungen vor:
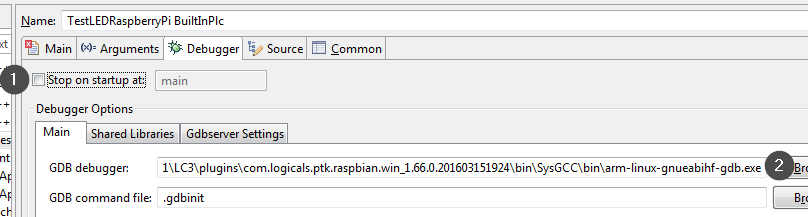
Im Detail:Stellen Sie sicher, dass Stop on startup at deaktiviert ist.
Unter GDB debugger tragen Sie den Pfad zum entsprechenden Debugger in Ihrer logi.CAD 3-Installation ein.
Beispiel:
Zielsystem
Pfad zum GDB-Debugger unterhalb des Ordners, im dem logi.CAD 3 installiert wurde
Raspberry Pi
LC3\plugins\com.logicals.ptk.raspbian.win_x.y.zaaaaaa\bin\SysGCC\bin\arm-linux-gnueabihf-gdb.exe
x.y.zaaaaaa steht für die entsprechende Versionsnummer.
Im Register Quelle fügen Sie das Projekt hinzu:
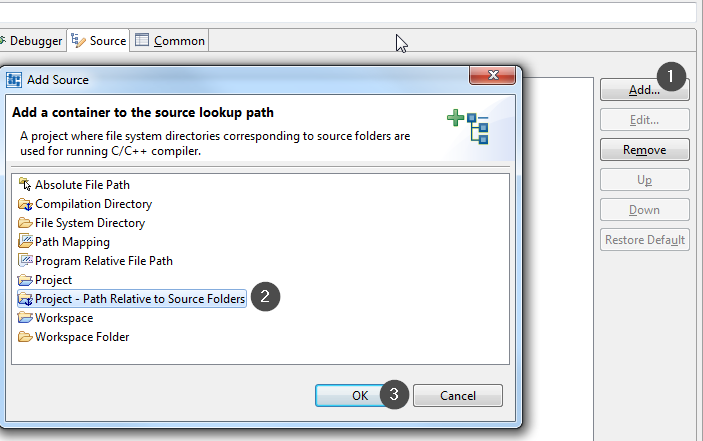
Im Detail:Im Register drücken Sie Hinzufügen...
Im Dialog selektieren Sie Project - Path Relative to Source Folders und drücken Sie OK.
Im Register Allgemein selektieren Sie Gemeinsam genutzte Datei. Dadurch werden Sie die späteren Debugging-Sitzungen schneller starten können.
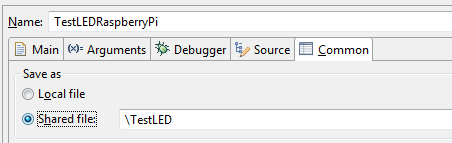
Im Dialog Debug Configurations drücken Sie zuerst Anwenden, um alle Einstellungen in die .launch-Datei zu speichern. Danach drücken Sie Debuggen, um die Debugging-Sitzung für die Anwendung auf dem Remote-Zielsystem zu starten.
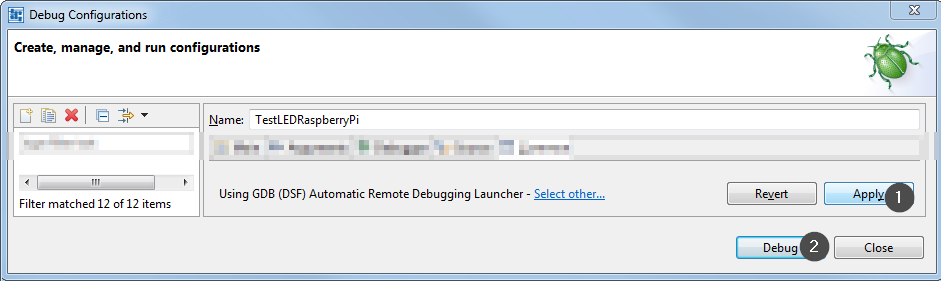
Falls die Meldung Warning: Unable to find dynamic linker breakpoint function. GDB will be unable to debug shared library initializers and track explicitly loaded dynamic code beim Starten der Debugging-Sitzung angezeigt wird, müssen Sie eine Zeile in der .gdbinit-Datei durch den Text set sysroot remote:/ ersetzen (siehe unter "Relevante Dateien im Projektexplorer anzeigen und bearbeiten").
Beenden Sie die Debugging-Sitzung, wie unter "Debugging beenden" beschrieben, bevor Sie im nächsten Schritt die Unterbrechungspunkte setzen.