Die →Sicht Lesezeichen zeigt von Ihnen erstellte Lesezeichen. Verwenden Sie diese Lesezeichen, um zum entsprechenden Code zu wechseln.
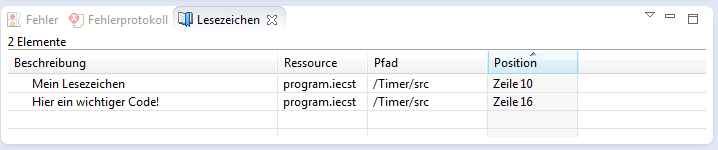
Falls die Sicht Lesezeichen nicht sichtbar ist, können Sie sie zur aktuellen →Perspektive hinzufügen: Wählen Sie Fenster – Sicht anzeigen – Andere... – Allgemein – Lesezeichen.
Bestandteile in Lesezeichen
Spalten der Sicht
Folgende Spalten sind in Lesezeichen sichtbar:
Die Spalte Beschreibung zeigt die Beschreibung des Lesezeichens.
Die Spalten Ressource und Pfad informieren über den Namen und Pfad des Objekts, in dem das Lesezeichen enthalten ist.
Die Spalte Position nennt die Zeilen-Nummer des zugehörigen Objekts.
Falls Sie mehr Informationen zu Lesezeichen benötigen, können Sie andere Spalten in der Sicht Lesezeichen einblenden:
Klicken Sie auf  in der Symbolleiste von Lesezeichen und wählen Sie Spalten konfigurieren...
in der Symbolleiste von Lesezeichen und wählen Sie Spalten konfigurieren...
Im Dialog blenden Sie die verborgenen Spalten ein.
Kontextmenü und Symbolleiste der Sicht
Wenn Sie mit der sekundären Maustaste innerhalb der Sicht klicken, wird ein Kontextmenü geöffnet. Außerdem bietet die Sicht eine Symbolleiste mit Schaltflächen. Sie können Aktionen sowohl mit dem Kontextmenü als auch den Schaltflächen ausführen. Informieren Sie sich im nachfolgenden Abschnitt, welche Aktionen möglich sind.
Aktionen für Lesezeichen
Zu Lesezeichen navigieren
Beschreibung des Lesezeichen ändern
Lesezeichen sortieren
Lesezeichen können anhand der Spalte Beschreibung, Ressource, Pfad oder Position in aufsteigender oder absteigender Reihenfolge sortiert werden:
Klicken Sie auf die Überschrift jener Spalte, die Sie als Sortiergrundlage verwenden wollen.
Ergebnis:  in der Überschrift der Spalte kennzeichnet die absteigenden Reihenfolge,
in der Überschrift der Spalte kennzeichnet die absteigenden Reihenfolge,  kennzeichnet die aufsteigenden Reihenfolge.
kennzeichnet die aufsteigenden Reihenfolge.
Falls Sie die andere Reihenfolge benötigen: Klicken Sie erneut auf die Überschrift der Spalte.
Alternative:
Klicken Sie auf  in der Symbolleiste von Lesezeichen, wählen Sie Sortieren nach und einen der verfügbaren Befehle.
in der Symbolleiste von Lesezeichen, wählen Sie Sortieren nach und einen der verfügbaren Befehle.
Falls Sie die andere Reihenfolge benötigen: Klicken Sie auf  in der Symbolleiste von Lesezeichen, wählen Sie Sortieren nach und Aufsteigend.
in der Symbolleiste von Lesezeichen, wählen Sie Sortieren nach und Aufsteigend.
Inhalt konfigurieren/filtern
Sie können den Inhalt von Lesezeichen filtern, um nur bestimmte Lesezeichen zu sehen:
Klicken Sie auf  in der Symbolleiste von Lesezeichen und wählen Sie Inhalt konfigurieren...
in der Symbolleiste von Lesezeichen und wählen Sie Inhalt konfigurieren...
Erstellen Sie im Dialog mehrere Filter und aktivieren oder deaktivieren Sie diese – abhängig von Ihrem Bedarf.
Entweder werden alle Filter angewendet (jedes Lesezeichen wird angezeigt, das zumindest zu einem der aktivierten Filter passt) oder nur einer der Filter wird angewendet (nur jene Lesezeichen werden angezeigt, die zu allen der aktivierten Filter passen).
Details des Lesezeichen zeigen
Wählen Sie Eigenschaften im Kontextmenü des Lesezeichens.
Betrachten Sie im Dialog die vollständigen Details des Lesezeichens (z.B. Beschreibung, Erstellungszeit).
Standard-Aktionen: Kopieren, Löschen, Alles auswählen
Die Sicht Lesezeichen bietet Ihnen die folgenden Standard-Aktionen:
Selektiertes Lesezeichen in Zwischenablage kopieren: Wählen Sie Kopieren im Kontextmenü des Lesezeichens.
Selektiertes Lesezeichen löschen: Wählen Sie Löschen im Kontextmenü des Lesezeichens.
Vollständigen Inhalt auswählen: Wählen Sie Alles auswählen im Kontextmenü.
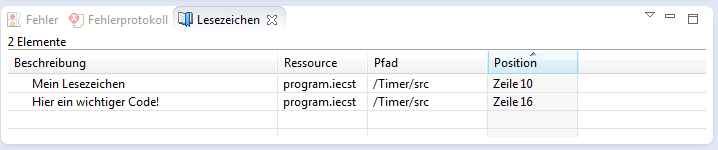
 in der Symbolleiste von Lesezeichen und wählen Sie Inhalt konfigurieren...
in der Symbolleiste von Lesezeichen und wählen Sie Inhalt konfigurieren...