Search view
The Search →view displays the results of a search (so-called matches) for which you defined search parameters e.g. for the file or text search.
The following illustration shows the Search view for a text search :
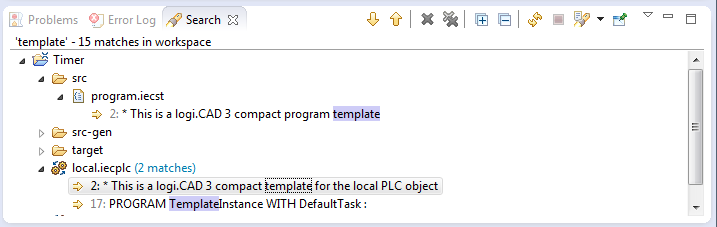
The following illustration shows the Search view when finding references for a variable that is used within an FBD-editor:
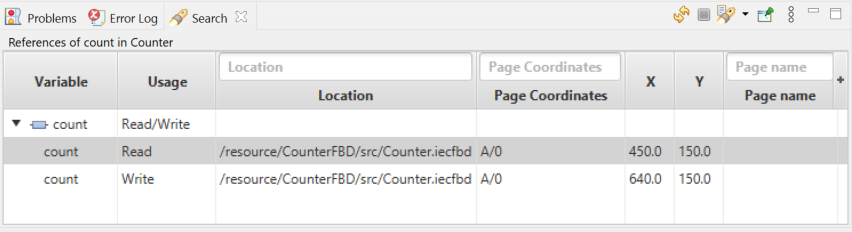
If the Search view is not visible, you can add it to the current →perspective: Select Window – Show View – Search.
Components of Search
The Search view contains different components depending on the type of the performed search.
Columns in view
The following columns are visible within Search when references are found within an ST- or FBD-editor :
Column Variable displays the name of the variable/instance for which the references have been found.
Column Usage informs how the variable is used.
In case of variables within an ST-editor, the usage Unknown is displayed. Details on usages of variables within an FBD-editor: See under "List of the declared variables", description of the column Usage.Column Location informs in which object the variable is used.
The following columns only contain information, if the references are found within an FBD-editor:
Columns X and Y display the coordinates when the variable or instance is used within the drawing field of the FBD-editor.
Column Page name displays the name of the page where the variable or instance is used – if there is an entered page name.
Column Page Coordinates displays the coordinates of the page where the variable or instance is used.
Actions for Search
Only some of the following actions (or parts of them) are possible within the Search view. This depends on the type of the performed search.
Replacing matches
Select your favorite method:
Replacing selected matches: Select Replace Selected... from the context menu. In the dialog, enter a replacement term and click OK.
Replacing all matches: Select Replace All... from the context menu. In the dialog, enter a replacement term and click OK.
Deleting matches from the list
Just the matches in Search are deleted when using these methods, the found file resp. the found text is not deleted.
Select your favorite method:
Deleting selected matches : Click
 in the toolbar of Search or select Remove Selected Matches from the context menu.
in the toolbar of Search or select Remove Selected Matches from the context menu.Deleting all matches : Click
 in the toolbar of Search or select Remove All Matches from the context menu.
in the toolbar of Search or select Remove All Matches from the context menu.
Repeating the search process
How to repeat the current search process, if you require already deleted matches again or you want to consider changes in the objects that have been made since the search process has been run:
Click
 in the toolbar of Search or select Search Again from the context menu.
in the toolbar of Search or select Search Again from the context menu.
How to repeat a previous search process:
Click
 in the toolbar of Search or select the corresponding search from the list.
in the toolbar of Search or select the corresponding search from the list.
How to delete previous search processes:
Click
 in the toolbar of Search and select Clear History.
in the toolbar of Search and select Clear History.
Result: All previous search processes are deleted, there are no search results available in Search view. If you want to, you can start dialog Search right away by clicking the link provided within Search view.
Showing matches of different search processes side by side
Perform the first search process by defining search parameters for the file or text search.
Result: The matches are displayed in Search view.Click
 in the toolbar of Search.
in the toolbar of Search.Perform the second search process (like you did the first).
Result: The new matches are displayed in a new Search view. The matches in the first Search view remain unchanged.Move one of the Search views so that the matches are displayed side by side.
If you do not need the matches on a pinned Search view any longer, deactivate ![]() . The matches will be overwritten, if you perform a new search process.
. The matches will be overwritten, if you perform a new search process.
Or just close the view that is not needed any longer.
Filtering the matches
How to filter the matches, when references are found within an editor :
Click into one of the input fields above the columns and enter a filter text. Press the Enter-key.
Result: A full text search is performed.If required, enter a filter text within other different input fields and p ress the Enter-key again so that the remaining elements are filtered even more.
A filter within the current Search view is kept, even if you are searching for references for a different variable.
How to display all filtered-out elements:
Click into the input field above the columns and delete the filter text previously entered. Press the Enter-key.
If there are several filter texts, delete them as well. After deleting one filter text, p ress the Enter-key again.
Standard actions: copying, expand/collapse all, cancel search process
The Search view provides you with the following standard actions:
Copying the selected match to the clipboard: Select Copy from the context menu of the message.
Expand all tree items in Search view: Click
 in the toolbar of Search or select Expand All from the context menu.
in the toolbar of Search or select Expand All from the context menu.Collapse all tree items in Search view: Click
 in the toolbar of Search.
in the toolbar of Search.Cancel the current search process: Click
 in the toolbar of Search.
in the toolbar of Search.
 in the toolbar of Search or select Next Match or Previous Match in menu Navigate or from the context menu.
in the toolbar of Search or select Next Match or Previous Match in menu Navigate or from the context menu.