Minimizing views and editors
How to minimize a →view or an →editor in the current →perspective:
Click
 (the Minimize button) in the title bar of view or of the editor.
(the Minimize button) in the title bar of view or of the editor.
Alternative: In menu Window, select Navigation and Minimize active view or editor.logi.CAD 3 minimizes all views or editors that are stacked together as tabs. Minimized views or editors are displayed on one of the outer edges of logi.CAD 3
Example how minimized views are displayed in logi.CAD 3 (on the lower edge):
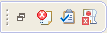
You can operate views or editors even when they are in minimized state: Just click the icon of the minimized view or editor that is displayed on the outer edge. This displays a smaller version of the view or editor that you can operate as usual. Any click outside the view or editor has it minimized again.
How to restore a minimized view or editor to its originating size/position:
Click
 (the Restore button) in the title bar of the minimized view or of the minimized editor.
(the Restore button) in the title bar of the minimized view or of the minimized editor.
If you are satisfied with the new layout, you might want to save your changes by saving the perspective. If not, you might want to reset the perspective in order to discard the changes.