Error Log view for output messages
The Error Log →view captures all the events (e.g. warnings, errors) logged by →features.
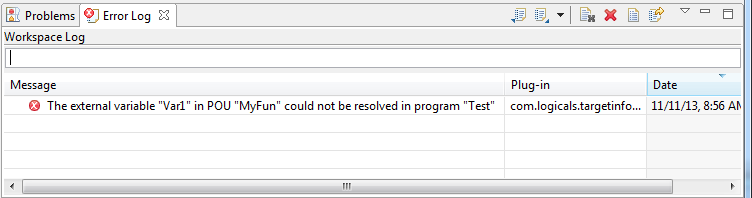
All events are saved to an underlying file .log.
The Error Log view is visible, if you start logi.CAD 3 for the first time or open one of the →perspectives for application creating or application testing.
If the Error Log view is not visible in your application, you can add it to the current perspective: Select Window – Show View – Error Log.
Components of Error Log
Columns in view
The following columns are visible within Error Log:
Column Message displays an icon indicating the type and the actual text of the event.
The following icons might be displayed in Error Log:Icon
Type

information

warning

error
Column Plug-in provides the name of the plug-in containing the event.
Column Date indicates the date and time when the event has occurred.
Actions for Error Log
Sorting events
Events in Error Log can be sorted by column Message, Plug-in ID or Date in ascending or descending order:
Click the column header that you want the sorting to be based on.
Result: in the column header indicates the descending order,
in the column header indicates the descending order,  indicates the ascending order.
indicates the ascending order.If you need to activate the other order type: Click on the column header again.
Grouping events
Events in Error Log can be grouped by Session, Plug-in ID or not at all:
Click ![]() in toolbar of Error Log, select Group By and one of the provided commands.
in toolbar of Error Log, select Group By and one of the provided commands.
Filtering events
You can filter the view to show events with a particular text only:
Enter the filter text into the box displayed above the columns and press the Enter-key.
If there is no box to enter the filter text, have it displayed: Click ![]() in toolbar of Error Log and select Show text filter.
in toolbar of Error Log and select Show text filter.
You can filter the view to show events of a particular type or session as well:
Click
 in toolbar of Error Log and select Filters...
in toolbar of Error Log and select Filters...In the dialog, check the filtering options you want to show. You can also limit the number of entries in the view.
Importing log
Click button
 in toolbar of Error log or select Import Log... from the context menu.
in toolbar of Error log or select Import Log... from the context menu.In the dialog, select a file with extension .log from the file system.
Exporting current log
Click button
 in toolbar of Error Log or select Export Log... from the context menu.
in toolbar of Error Log or select Export Log... from the context menu.In the dialog, enter a file name.
Clearing/deleting log
To clear the view log content without deleting the underlying file .log:
Click button  in toolbar of Error Log or select Clear Log Viewer from the context menu.
in toolbar of Error Log or select Clear Log Viewer from the context menu.
To permanently delete the underlying file .log:
Click button  in toolbar of Error log or select Delete Log from the context menu.
in toolbar of Error log or select Delete Log from the context menu.
Viewing event details
Double-click on a particular event or select Event Details from the context menu of that event.
In the dialog, view the full details of the event (e.g. date, severity, message).
If required: Navigate from one event to the next by clicking button
 or
or  .
.If required: To copy the event to the clipboard, click button
 .
.