Project explorer to manage project
The Project Explorer →view (alias just "project explorer") provides a hierarchical view onto the →resources in logi.CAD 3, that are the →project, its →folders and →objects. From there, you can create objects, open them for editing etc.
A typical project explorer looks as follows:
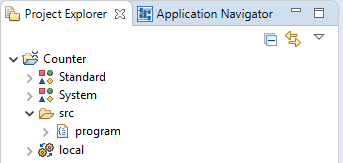
The project explorer is visible, if you start logi.CAD 3 for the first time or open the →perspective Application Creating (Project Explorer).
If the project explorer is not visible in your logi.CAD 3, you can add it to the current perspective: Select Window – Show View – Project Explorer.
An alternative view onto the project and its folders/objects is the application navigator
.
Components of project explorer
Resources in project explorer
The following →resources might appear in the project explorer (an extract):
|
Icon of resource |
Name of resource |
Meaning |
|
|
project-name |
→project that is opened in logi.CAD 3 |
|
|
project-name |
project that is closed in logi.CAD 3 |
|
|
folder-name |
→folder (expanded or collapsed) |
|
|
folder-name |
→linked folder (expanded or collapsed) |
|
|
library-name |
→library with library elements (e.g. POUs, data types) Do not manipulate the folder and its contents! If you do nevertheless, logi.CAD 3 does not find the library or the blocks any longer. |
|
|
object-name |
ST-object (object with ST-code for your application in ST) or ST-interface (object with the interface for your application in C) If there are already declarations in the object, these declarations are visible as sub-levels of the object. The icon identifies the declaration type: Additional decorators (such as |
|
|
object-name |
FBD-object (object with FBD-code or logic) The icon displayed for the sub-level of the FBD-object identifies the declaration type of the →POU: Additional decorators (such as |
|
|
object-name |
LD-object (object with ladder diagram) The icon displayed for the sub-level of the LD-object identifies the declaration type of the →POU: Additional decorators (such as |
|
|
object-name |
device object (object for the device configuration By default, a device object is opened and edited in the editor for the device object. You can create multiple device objects in a project. See "Creating new objects and folders" on how to create objects. |
|
|
object-name |
global-object (object for the central declaration of global variables) |
|
|
object-name |
PLC-object (object with information on PLC, available as ST-code) Multiple PLC-objects can be provided within a project, such as the PLC-object local. By default, a PLC-object is opened and edited in the editor for a PLC-object. Details: see "PLC-specifications within editor for PLC-object". The icon |
|
|
object-name |
→library configuration (object to create →libraries) The icon |
|
|
object-name |
VarCfg-object (object for the central declaration of a VAR_CONFIG section) You can create multiple VarCfg-object in a project. See "Creating new objects and folders" on how to create objects. |
|
|
object-name |
generic object |
|
|
object-name |
file with C-code or header file for C-code (in the folder src-gen and target) Please observe:
|
Files not created in
logi.CAD 3 are displayed with the same icon as it is displayed in a folder of the operating system.
Example: PDF-files or Microsoft Office files
The following resources exist within a project after you have created it:
|
Resource (with icon) |
Meaning |
|
|
|
project-name |
the created project |
|
|
Standard |
library with the system blocks based on the IEC-standard (e.g. the AND block) |
|
|
src |
folder for filing objects with code or logic |
|
|
program |
ST-object with ST-code, if the project has been created based e.g. on the sample project Counter (ST) |
|
|
Counter |
FBD-object with a FBD-program, if the project has been created based e.g. on the sample project Counter (FBD) that is not provided in all variants of logi.CAD 3 |
|
|
local |
PLC-object: local →target system This object is provided in the project template logi.CAD 3 Project or a logi.CAD 3 Sample Project for Built - In PLC . |
|
remote |
PLC-object: remote target system This object is provided in the project template logi.CAD 3 Project. |
|
Depending on the used project template, the project might contain additional resources, such as:
|
Resource (with icon) |
Meaning |
|
|
|
Arduino |
library with the Arduino functions |
|
|
Controllino MINI, Controllino MAXI, Controllino MEGA or Controllino MAXI Automation |
library with Controllino data types |
|
|
System |
library with more system blocks of logi.cals, e.g. the blocks for target system diagnostics |
|
|
PLC-object-name |
A PLC-object is intended for testing/operating the application on the corresponding PLC and is provided in the projects that have been created by using an appropraite project template. |
|
arduinoNanoV3 |
PLC: →Arduino Nano 3 project template: logi.CAD 3 Project for Arduino Nano V3 |
|
|
controllinoMini,controllinoMaxi,controllinoMega orcontrollinoMaxiAutomation |
PLC: a →Controllino Example for project template: Moving Light for Controllino MINI |
|
|
RevolutionPi |
PLC: →Revolution Pi project template: logi.CAD 3 Project for Revolution Pi |
|
|
phyBoardRegor |
PLC: →phyBOARD-Regor project template: logi.CAD 3 Project for phyBOARD-Regor |
|
|
phyBoardWega |
PLC: →phyBOARD-Wega project template: logi.CAD 3 Project for phyBOARD-Wega |
|
|
raspberry |
PLC: →Raspberry Pi project template: logi.CAD 3 Project for Raspberry Pi |
|
Toolbar for project explorer
The project explorer also provides a toolbar with buttons to speed up your work in the project explorer:
|
Button |
Action performed when clicking the button |
|
|
|
|
|
toggling whether the selection in project explorer is linked to the active →editor or not See troubleshooting article "Changing the active editor does not update the selection within the project explorer", if the button does not always work. |
|
|
opening a menu of commands to sort or filter the contents of the project explorer as well as to select/deselect/edit a working set |
Actions in project explorer
See " Actions with projects/resources ".
If you want to speed up actions within logi.CAD 3, see "Keyboard shortcuts" whether a shortcut is provided for the action and your operating system.
 displayed for the sub-level of the PLC-object identifies the
displayed for the sub-level of the PLC-object identifies the  Collapse All
Collapse All Link with Editor
Link with Editor