Problems view for output messages
The Problems →view displays errors, warnings or information as you are working within an →editor and saving this contents. For example, if you are working within the ST-editor, each message represents an error in the ST-code.
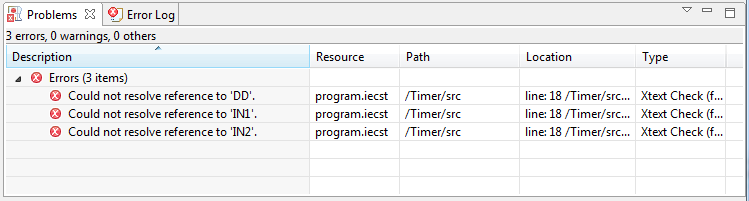
The Problems view is visible, if you start logi.CAD 3 for the first time or open one of the →perspectives for application creating or application testing.
If the Problems view is not visible in your application, you can add it to the current perspective: Select Window – Show View – Other – General – Problems.
Components of Problems
Columns in view
The following columns are visible within Problems:
Column Description displays an icon indicating the type and the actual text of the message.
The following icons are displayed in Problems:Icon
Type

information

warning

error

error with quick fix
Columns Resource and Path provide the name and location of the object containing the problem.
Column Location indicates the line number within the associated object.
If you need more information about the messages, you can have other columns shown in the Problems view:
Click
 in toolbar of Problems and select Configure Columns...
in toolbar of Problems and select Configure Columns...In the dialog, show the hidden columns.
It is possible to change the order of the columns as follows:
Point to the header of the column that you want to move. Then press and hold the primary mouse button, drag the column before or after a different column and release the primary mouse button.
Actions for Problems
Quick-fixing the problem
Problems may offer a command Quick Fix indicating one or more possible fixes that can be applied by you:
Select Quick Fix from the context menu of the message.
In the dialog, select one of the suggested fixes.
See Quick fixes to quickly fix errors for other Quick Fix possibilities.
Sorting messages
Messages in Problems can be sorted by Description, Resource, Path, Location or Type in ascending or descending order:
Click the column header that you want the sorting to be based on.
Result: in the column header indicates the descending order,
in the column header indicates the descending order,  indicates the ascending order.
indicates the ascending order.If you need to activate the other order type: Click on the column header again.
Alternative:
Click
 in toolbar of Problems, select Sort by and one of the provided commands.
in toolbar of Problems, select Sort by and one of the provided commands.If you need to activate the other order type: Click
 in toolbar of Problems, select Sort by and Ascending.
in toolbar of Problems, select Sort by and Ascending.
Grouping messages
Messages in Problems can be grouped by Severity (default setting), Type or not at all:
Click ![]() in toolbar of Problems, select Group By and one of the provided commands.
in toolbar of Problems, select Group By and one of the provided commands.
Configuring/filtering the contents
You can filter the contents of Problems to view only warnings, only errors or both:
Click ![]() in toolbar of Problems, select Show and one of the provided commands.
in toolbar of Problems, select Show and one of the provided commands.
You can filter the contents of Problems to view only warnings and/or errors associated with a particular scope, description or type as well:
Click
 in toolbar of Problems and select Configure Contents...
in toolbar of Problems and select Configure Contents...In the dialog, add multiple filters and enable or disable them as required.
Filters can either be additive (any problem will be shown, if it satisfies at least one of the enabled filters will be shown) or exclusive (only problems will be shown, if they satisfy all of the enabled filters).
How to view all messages again:
Click ![]() in toolbar of Problems, select Show and Show All.
in toolbar of Problems, select Show and Show All.
Viewing message details
Select Properties from the context menu of the message.
In the dialog, view the full details of the message (e.g. date, severity, description).
Standard actions: copying, deleting, selecting all
The Problems view provides you with the following standard actions:
Copying the selected message to the clipboard: Select Copy from the context menu of the message.
Deleting the selected message: Select Delete from the context menu of the message.
Selecting all of the content: Select Select All from the context menu.