Raspberry Pi konfigurieren
Hinweis: Sie müssen nach jedem der nachfolgend angeführten Befehle die Eingabe-Taste drücken, damit die entsprechende Aktion durchgeführt wird.
Erstmalig am Raspberry Pi lokal anmelden
Verbinden Sie einen Bildschirm und eine Tastatur (USB) mit dem Raspberry Pi.
Der Anwender pi mit Passwort raspberry ist bei jedem Raspberry Pi standardmäßig verfügbar. Melden Sie sich mit diesen Daten an.
login as: pipi@192.168.1.225's password: raspberryDer Text raspberry für das Passwort wird im Terminal-Fenster nicht angezeigt. Beachten Sie, dass das englische Tastaturlayout in der Basis-Konfiguration aktiviert ist (z.B. y = z).
Der Raspberry Pi informiert Sie möglicherweise, dass der Raspberry Pi noch nicht vollständig konfiguriert ist.
Optionen für Raspberry Pi einstellen
Konfigurieren Sie das Boot-Verhalten, die Sprach-/Regionseinstellungen und die Zeitzone entsprechend. Zusätzlich müssen Sie für Raspbian-Versionen ab 2016 den OpenSSH-Server aktivieren.
Starten Sie dafür das Menü Setup Options.
sudo raspi-configAus diesem Menü wählen Sie nacheinander die folgenden Optionen (die Navigation ist durch Drücken der Cursor-Positionierungstasten möglich, die selektierte Option wird durch Drücken der Eingabe-Taste gewählt):
Interfacing Options
Anschließend wählen Sie SSH. Beantworten Sie die Frage Would you like the SSG server to be enabled? mit Yes.Interfacing Options
Anschließend wählen Sie SPI. Beantworten Sie die Frage Would you like the SPI kernel module to be loaded by default? mit Yes.Boot Options und weiter Desktop / CLI (bei älteren Raspbian-Versionen: Enable Boot to Desktop/Scratch)
Stellen Sie sicher, dass Console Text console, requiring user to login bzw. Console Text console, requiring login (default) gewählt ist.Localisation Options (
 – empfohlene Einstellung)
– empfohlene Einstellung)
Anschließend wählen Sie Change Locale. Warten Sie ab, bis der Konfigurationsdialog wieder angezeigt wird (dies könnte etwas dauern). Danach navigieren Sie in der Liste der locales zu en_GB.UTF-8 UTF-8. Stellen Sie sicher, dass en_GB.UTF-8 UTF-8 ausgewählt ist. Falls nicht, drücken Sie die Leertaste, um en_GB.UTF-8 UTF-8 auszuwählen, und die Eingabe-Taste, um die Auswahl zu übernehmen. In der nachfolgenden Anzeige wählen Sie die Standardeinstellung en_GB.UTF-8 UTF-8. Warten Sie wieder ab, bis der Konfigurationsdialog wieder angezeigt wird (dies könnte etwas dauern)Localisation Options
Anschließend wählen Sie Change Timezone. Warten Sie ab, bis der Konfigurationsdialog wieder angezeigt wird (dies könnte etwas dauern). In der nachfolgend angezeigten Liste wählen Sie das geographische Gebiet (z.B. Europe) und anschließend die Stadt oder die Region (z.B. Berlin oder Vienna).
Nach dieser Konfiguration beenden Sie das Menü Setup Options mit Finish. Beantworten Sie eine evtl. Reboot-Frage mit Nein.
Passwort für Anwender "root" definieren und Anwender "root" aktivieren
Definieren Sie ein sinnvolles Passwort für den "Superanwender" root, damit nur mehr Sie als dieser Anwender auf den Raspberry Pi zugreifen können.
sudo supasswdSie müssen das Passwort zweimal eingeben – einmal für die Definition und einmal als Bestätigung.
root ist ein Super-User, da root alle Aktionen auf dem Raspberry Pi durchführen kann – auch "gefährliche" Aktionen. Führen Sie daher nur die Schritte der Kurzanleitung aus (keine zusätzliche Aktionen), damit der Raspberry Pi nicht beschädigt oder andersweitig unbrauchbar gemacht wird.
Für Raspbian-Versionen ab 2016 muss root zusätzlich aktiviert werden.
Öffnen Sie die Datei sshd_config in einem Texteditor.
Die Kurzanleitung verwendet Nano zum Bearbeiten von Dateien. Natürlich können Sie Ihren bevorzugten Texteditor einsetzen.
nano /etc/ssh/sshd_configÄndern Sie die Datei sshd_config und speichern Sie die Änderungen.
Ursprüngliche ZeilePermitRootLogin without-passwordGeänderte und neue Zeilen#PermitRootLogin without-passwordPermitRootLogin yesSpeichern Sie die Änderungen und verlassen Sie den Editor: Drücken Sie Strg+O (und bestätigen Sie den Dateinamen), dann drücken Sie Strg+X.
Starten Sie den SSH-Server neu.
service ssh restart
Feste IP-Adresse für Raspberry Pi definieren
Definieren Sie eine feste IP-Adresse für den Raspberry Pi, damit der Raspberry Pi jederzeit über die gleiche IP-Adresse angesprochen werden kann (z.B. auch ohne DHCP).
Öffnen Sie die Datei dhcpcd.conf in einem Texteditor.
nano /etc/dhcpcd.confFügen Sie die Details in der Datei dhcpcd.conf hinzu.
Beispielinterface eth0static ip_address=192.168.1.225static routers=192.168.0.254static domain_name_servers=192.168.0.254 8.8.8.8Zusätzliche Informationen:
Verwenden Sie am besten den Befehl ip link, um die Details der Schnittstellen auf Ihrem System herauszufinden.
Vorhergehende Versionen des Raspberry-Pi-Betriebssystems verwendeten die Datei /etc/network/interfaces für die Netzwerk-Schnittstellen-Konfiguration. Falls eine Schnittstelle in dieser Datei /etc/network/interfaces definiert ist, haben diese Definitionen Vorrang vor jenen in der Datei /etc/dhcpcd.conf.
Speichern Sie die Änderungen und verlassen Sie den Editor: Drücken Sie Strg+O (und bestätigen Sie den Dateinamen), dann drücken Sie Strg+X.
Raspberry Pi aktualisieren
Aktualisieren Sie den Raspberry Pi hinsichtlich einiger Zusatzprogramme, die für die weiteren Schritte und die Ausführung von logi.RTS benötigt werden.
apt updateapt install dos2unixapt remove wolfram-engineAnmerkung: Das Programm Mathematica wird deinstalliert, da es die Ausführung von logi.RTS verhindert.
Laden Sie die Kommunikationsbusse für SPI und I2C:
Öffnen Sie die Datei raspi-blacklist.conf in einem Texteditor, ändern Sie diese Datei (falls erforderlich) und speichern Sie die Änderungen.
nano /etc/modprobe.d/raspi-blacklist.confUrsprünglichen Zeilenblacklist spi-bcm2708blacklist i2c-bcm2708Korrigierte Zeilen# blacklist spi-bcm2708# blacklist i2c-bcm2708Im Detail:
Geben Sie das Zeichen # am Anfang dieser beiden Zeilen ein, damit sie auskommentiert sind.
Speichern Sie die Änderungen und verlassen Sie den Editor: Drücken Sie Strg+O (und bestätigen Sie den Dateinamen), dann drücken Sie Strg+X.
Öffnen Sie die Datei modules in einem Texteditor, ändern Sie diese Datei und speichern Sie die Änderungen.
nano /etc/modulesNeue Zeilen#SPI devicespi-dev#I2C devicei2c-devIm Detail:
Geben Sie die neuen Zeilen am Ende der Datei ein.
Speichern Sie die Änderungen und verlassen Sie den Editor: Drücken Sie Strg+O (und bestätigen Sie den Dateinamen), dann drücken Sie Strg+X.
Raspberry Pi erneut starten
Starten Sie den Raspberry Pi erneut, um alle bisherigen Änderungen zu übernehmen
shutdown now -rBestätigen Sie angezeigte Meldungen und warten Sie ca. 1 Minute.
Mit PuTTY zum Raspberry Pi verbinden
Verwenden Sie PuTTY für die nachfolgende Konfigurations-/Installationsschritte.
Starten Sie PuTTY.
Im Dialog PuTTY Configuration geben Sie die ermittelte IP-Adresse unter Host Name ein, wählen Sie SSH unter Connection type, dann drücken Sie Open.
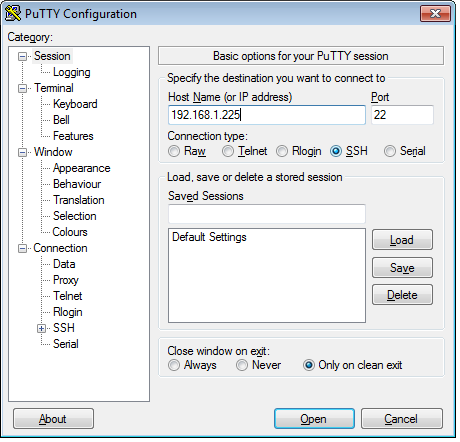
PuTTY zeigt ein Terminal-Fenster, in dem Sie nacheinander bestimmte Befehle eintippen. Sie müssen nach jedem Befehl die Eingabe-Taste drücken, damit die entsprechende Aktion durchgeführt wird.
Als Anwender "root" anmelden
Melden Sie sich als Anwender root mit dem neuen Passwort an.
login as: rootroot@192.168.1.225's password: _neues Passwort für root_Der Text für das neue Passwort wird im Terminal-Fenster nicht angezeigt.
Kontrollieren Sie, ob die Kommunikationsbusse tatsächlich geladen sind.
lsmodIn den angeführten Modulen müssen i2c_dev, i2c_bcm2708 und spi_bcm2708 (oder ein neueres Modul) angezeigt werden.