Application navigator as an alternative to the project explorer
The Application Navigator →view (alias just "application navigator") is an alternative to the project explorer of logi.CAD 3. The application navigator provides a different view onto the →projects, →folders and →objects. Use the application navigator as you use the project explorer to create projects, folders, objects and to open them for editing.
A typical application navigator looks as follows:
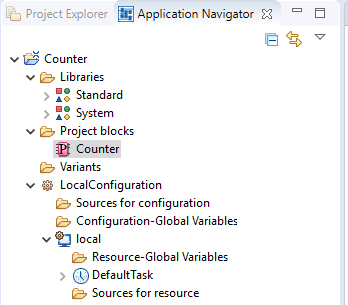
If the application navigator is not visible in your application, you can add it to the current perspective: Select Window – Show View – Other – Other... – Application Navigator.
Components of application navigator
Resources in application navigator
The application navigator displays the resources similar to the project explorer. The following table is only listing the different resources.
|
Icon of resource |
Name of resource |
Meaning |
|
|
configuration-name |
Difference to the project explorer The application navigator does not display PLC-objects (with icon |
|
|
resource-name |
IEC-resource; see →resource |
|
|
task-name |
|
|
|
instance-name |
instance of the →program |
|
|
folder name |
a namespace folder |
|
|
folder name |
a USING
instruction (usually included below a namespace folder) |
The following resources already exist within the application navigator after you have created a project:
|
Resource (with icon) |
Meaning |
|
|
|
Libraries |
folder with →libraries |
|
|
Project blocks |
folder with →POUs, →interfaces and →data types from the project, if they are located under the folder src Difference to the project explorer
|
|
|
Variants |
folder with local variants, if they are located under the folder src |
|
|
Templates |
folder with templates, if they are located under the folder templates The purpose of the templates logi.CAD 3 does not check the content of template and does not report any errors/problems for them (in the Problems view
)
. The advantage is that you can prepare some content – without being "disturbed" by reported errors/problems. If logi.CAD 3 should not check an object: Drag the resource from the respective folder within the application folder into the default folder Templates of the project. If you want to use the object in the application, drag the resource from the Templates folder of the project to another folder. See "Moving resources" how to drag an object from the original location to the new location . |
|
|
Sources for configurationand |
folder with POUs, interfaces and data types from the project, if they are located under the folder src\configuration-name and src\configuration-name\resource-name respectively |
|
|
Configuration-Global Variablesand |
→global variables that are declared within a configuration or resource and for which a corresponding →external variable has been declared and used within the application |
Context menu for application navigator
Right-clicking inside the application navigator opens a context menu. This context menu allows you to perform actions, such as copying, moving, creating resources. See "Actions in application navigator" for details.
Toolbar for application navigator
The application navigator also provides a toolbar with buttons to speed up your work in the application navigator. See "Project explorer to manage project" for these possibilities.
Actions in application navigator
The application navigator provides actions to create, copy, move resources that are also provided in the project explorer. See " Actions with projects/resources ".
Enhancements for the application navigator
If you want to open an object with the →instance context from within the application navigator, use the command Open Instance that is provided in the context menu of the object.
If you want to build the application from within the application navigator, use the command Build Application that is provided in the context menu of a configuration or resource. See "Loading the built application onto PLC" for details on the building of an application.
More notes/restrictions
You are able to create new instances of a program within the application navigator as detailed under "Assigning more program types (= creating new instances)".
The copying/pasting of tasks is not possible within the application navigator. If you want to copy and paste tasks, perform the steps as described in "Declaring more tasks within PLC-object".
