Liste der deklarierten Variablen
Die Registerkarte Variablen (unterhalb des Zeichenfelds des →grafischen Editors) enthält eine Liste mit allen →Variablen und →Funktionsbaustein-Instanzen (= Instanzen), die im Objekt deklariert sind.
Die folgende Abbildung zeigt die Liste für einen FBS-Funktionsbaustein: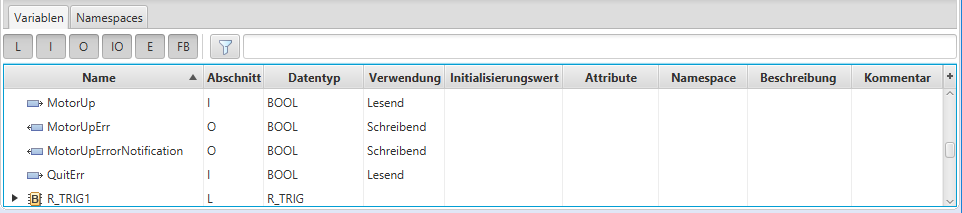
Standardmäßig ist die Registerkarte Variablen für den Editor nicht sichtbar. Sie können den Bereich pro Editor mit Hilfe der folgenden Möglichkeiten einblenden:
Klicken Sie auf
 (links von der horizontalen Bildlaufleiste unterhalb des Zeichenfeldes).
(links von der horizontalen Bildlaufleiste unterhalb des Zeichenfeldes).Im Kontextmenü des Zeichenfelds wählen Sie Ein-/Ausblenden und Variablenliste ein/aus.
Drücken Sie Strg+L.
Falls die Registerkarte Namespaces im Vordergrund angezeigt wird, wechseln Sie noch auf die Registerkarte Variablen.
Falls Sie die Liste (inkl. Namespaces) ausblenden wollen, wiederholen Sie eine der obigen Möglichkeiten zum Einblenden.
Bestandteile der Liste der deklarierten Variablen
Spalten der Liste
Folgende Spalten sind in der Liste sichtbar:
Die Spalte Name zeigt ein Symbol für die Variable/Instanz und den Namen der Variable/Instanz.
Die folgenden Symbole können in der Spalte angezeigt werden:Symbol
Bedeutung

interne →Variable






Instanz eines →Funktionsbausteins

Variable mit →anwenderdefiniertem Datentyp

Element aus einem anwenderdefinierten Datentyp
Diese Elemente werden angezeigt, falls die Unterelemente der Variable eingeblendet werden.
fehlerhafte Variable
Mögliche Gründe für Fehler sind:Der Datentyp ist nicht vorhanden.
Der Initialisierungswert passt nicht zum Datentyp. Beispiel: Initialisierungswert 100 für Datentyp BOOL
Die Variable ist mehrmals mit dem gleichen Namen deklariert.
Üblicherweise ist es nicht möglich, diese Fehler in der grafischen Oberfläche von logi.CAD 3 zu verursachen. Die Fehler können aber durch automatische Erzeugung des Objekts (z.B. bei einer Migration) verursacht werden.
Um den Fehler einzugrenzen, prüfen Sie, welche Meldung in der Sicht Fehler angezeigt wird. Beheben Sie diese gemeldeten Fehler.
Variable, die im Zeichenfeld nicht verwendet wird
Die Spalte Abschnitt informiert über die Deklarationsart der Variable/Instanz im Objekt.
Die folgenden Informationen können in der Spalte angezeigt werden:Information
Deklaration als
L
interne Variable; oder die Instanz eines Funktionsbausteins
I
Eingangsvariable
O
Ausgangsvariable
IO
Ein-/Ausgangsvariable
G
globale Variable
EXT
externe Variable
Die Spalte Datentyp nennt den →Datentyp der Variable/Instanz.
Nur im FBS-Editor: Die Spalte Verwendung informiert darüber, wie die Variable verwendet wird. Für eine Instanz wird nur eine Verwendung angezeigt, falls eine Variable (z.B. ein Ein-/Ausgang) dieser Instanz in einem →Wertfeld verwendet wird .
Die folgenden Informationen können in der Spalte angezeigt werden:
Information
Bedeutung
Lesend
Die Variable wird zumindest in einem Wertfeld verwendet. Nur der Ausgang der Wertfelder ist mit einem anderen FBS-Element verbunden.
Schreibend
Die Variable wird zumindest in einem Wertfeld verwendet. Nur der Eingang der Wertfelder ist mit einem anderen FBS-Element verbunden.
Lesend/Schreibend
Die Variable wird zumindest in einem Wertfeld verwendet. Sowohl der Ausgang als auch der Eingang der Wertfelder ist mit jeweils einem anderen FBS-Element verbunden.
Möglicherweise wird die Variable auch in mehreren Wertfeldern verwendet – wobei zumindest ein Wertfeld mit der Verwendung Lesend und ein anderes mit der Verwendung Schreibend verwendet wird.Verwendet
Die Variable wird zumindest in einem Wertfeld verwendet. Weder der Eingang noch der Ausgang der Wertfelder ist verbunden.
Nicht verwendet
Die Variable ist deklariert, wird aber in keinem Wertfeld verwendet.
Diese Variable wird zusätzlich mit dem Symbol in der Spalte Name gekennzeichnet.
in der Spalte Name gekennzeichnet.Die Spalte Initialisierungswert nennt den →Initialisierungswert der Variable/Instanz.
Die Spalte Attribute nennt die Attribute für die Variable/Instanz.
Derzeit können Sie diese Attribute nur beim Erstellen eines Wertfelds mit einer neuen Variablen angegeben (mit Hilfe eines entsprechenden Präfix).
Attribut
Bedeutung
CONSTANT
Es handelt sich um eine →konstante Variable.
NON_RETAIN
Es handelt sich um eine →nicht-gepufferte Variable.
RETAIN
Es handelt sich um eine →gepufferte Variable.
Die Spalte Namespace zeigt den verwendeten →Namespace.
Die Spalte Beschreibung zeigt eine Beschreibung der Variable/Instanz (auch als Langname bekannt).
Falls die Variable auf Basis eines →strukturierten Datentyps deklariert ist und eine Beschreibung beim Strukturelement vorhanden ist, wird diese Beschreibung beim Unterelement der Variable angezeigt.Die Spalte Kommentar zeigt einen Kommentar der Variable/Instanz.
Falls die Variable auf Basis eines →strukturierten Datentyps deklariert ist und ein Kommentar beim Strukturelement vorhanden ist, wird dieser Kommentar beim Unterelement der Variable angezeigt.
Falls Sie bestimmte Informationen nicht benötigen, können Sie die entsprechende Spalte ausblenden:
Klicken Sie auf
 (rechts von den Spalten) und wählen Sie die entsprechende Spalte in der Liste. (Markierte Spalten sind eingeblendet. Nicht-markierte Spalten sind ausgeblendet.)
(rechts von den Spalten) und wählen Sie die entsprechende Spalte in der Liste. (Markierte Spalten sind eingeblendet. Nicht-markierte Spalten sind ausgeblendet.)Falls Sie die Informationen wieder benötigen, klicken Sie erneut auf
 und wählen Sie die entsprechende Spalte in der Liste.
und wählen Sie die entsprechende Spalte in der Liste.
Sie können die Reihenfolge der Spalten so ändern:
Zeigen Sie auf den Titel der Spalte, die Sie verschieben wollen. Dann halten Sie die primäre Maustaste gedrückt, ziehen Sie die Spalte vor oder nach einer anderen Spalte und lassen Sie die primäre Maustaste los.
Symbolleiste der Liste
Die Liste bietet eine Symbolleiste mit Schaltflächen und einem Eingabefeld, mit deren Hilfe Sie den Listen-Inhalt filtern können.
Neue Variablen erstellen
Siehe "Variablen deklarieren" und "Boolesche lokale Variablen schnell deklarieren".
Variablen/Instanzen aus Liste ins Zeichenfeld ziehen
Diese Aktion wird nur im FBS-Editor angeboten.
Wenn Sie Variablen/Instanzen aus der Liste ins Zeichenfeld ziehen, werden die entsprechenden FBS-Elemente im Zeichenfeld erstellt. Details: siehe "Wertfelder und Funktionsbaustein-Instanzen durch Ziehen von Elementen aus Liste der deklarierten Variablen erstellen".
Daten für eine Variable ändern, z.B. Name oder Datentyp
Variablen/Instanzen löschen
Verwendungen einer Variable/Instanz finden
Diese Aktion wird nur im FBS-Editor angeboten.
Voll qualifizierten Namen des Typs ein-/ausblenden
Diese Aktion wird nur im FBS-Editor angeboten.
Variablen/Instanzen in der Liste sortieren
Variablen/Instanzen können anhand einer Spalte in aufsteigender oder absteigender Reihenfolge sortiert werden:
Klicken Sie auf die Überschrift jener Spalte, die Sie als Sortiergrundlage verwenden wollen.
Ergebnis: in der Überschrift der Spalte kennzeichnet die absteigenden Reihenfolge,
in der Überschrift der Spalte kennzeichnet die absteigenden Reihenfolge,  kennzeichnet die aufsteigenden Reihenfolge.
kennzeichnet die aufsteigenden Reihenfolge.Falls Sie die andere Reihenfolge benötigen: Klicken Sie erneut auf die Überschrift der Spalte.
Listen-Inhalt filtern
Standardmäßig werden alle Variablen/Instanzen angezeigt, die im Objekt deklariert sind.
So filtern Sie die Liste, damit nur jene Variablen/Instanzen sichtbar sind, die einen bestimmten Text in den Spalten Name oder Datentyp enthalten:
Klicken Sie in das Eingabefeld oberhalb der Spalten und geben Sie einen Filtertext ein.
Ergebnis: Es wird eine Volltextsuche durchgeführt. Die Liste zeigt nur mehr jene Elemente, die mit dem Filtertext übereinstimmen. Die hierarchische Liste wird angepasst: Ebenen ohne Übereinstimmungen werden ausgeblendet.
So filtern Sie die Liste, damit nur Variablen einer bestimmten Deklaration und/oder Instanzen sichtbar sind:
Klicken Sie auf eines der Symbole in der Symbolleiste oberhalb der Spalten.
Ergebnis: Nur die Variablen dieser Deklaration oder nur die Instanzen werden angezeigt. Das Symbol erscheint als gedrückt.Symbol







Bedeutung
interne Variable
Eingangsvariable
Ausgangsvariable
Ein-/Ausgangsvariable
externe Variable
globale Variable
(nur in einem Programm verfügbar)Funktionbaustein-Instanzen
Klicken Sie auf ein anderes Symbol, damit wiederum nur die Variablen dieser Deklaration oder die Instanzen angezeigt werden.
Klicken Sie auf
 und deaktivieren Sie Einstellungen im Dialog, um die Variablen dieser Deklarationen und/oder Instanzen auszublenden.
und deaktivieren Sie Einstellungen im Dialog, um die Variablen dieser Deklarationen und/oder Instanzen auszublenden.
So blenden Sie wieder alle Variablen und Instanzen ein:
Klicken Sie in das Eingabefeld oberhalb der Spalten und löschen Sie den zuvor eingegebenen Filtertext.
Klicken Sie auf
 und wählen Sie alle Einstellungen im Dialog. Alternative außerhalb dieses Filter-Dialogs: Falls nur ein Symbol gedrückt erscheint, klicken Sie auf dieses Symbol in dieser Symbolleiste.
und wählen Sie alle Einstellungen im Dialog. Alternative außerhalb dieses Filter-Dialogs: Falls nur ein Symbol gedrückt erscheint, klicken Sie auf dieses Symbol in dieser Symbolleiste.
Falls Sie eine neue Variable in der Liste der deklarierten Variablen erstellen, werden alle Variablen dieser Deklaration automatisch eingeblendet – auch falls diese Variablen vor dem Erstellen ausgeblendet waren.
Variablen/Instanzen in der Liste selektieren
Selektieren Sie die erste Variable/Instanz, indem Sie darauf klicken.
Halten Sie die Strg-Taste oder die Umschalt-Taste gedrückt.
Selektieren Sie die nächste Variable/Instanz, indem Sie darauf klicken.
Ergebnis: Falls Sie die Strg-Taste gedrückt haben, sind beide Variablen/Instanzen selektiert. Falls Sie die Umschalt-Taste gedrückt haben, sind alle Variablen/Instanzen dazwischen ebenfalls selektiert.Wiederholen Sie den letzten Schritt, bis alle gewünschten Variablen/Instanzen selektiert sind.
So selektieren Sie alle Variablen/Instanzen in der Liste: Drücken Sie Strg+A.
Unterelemente einblenden/ausblenden
Sowohl Variablen mit Unterlementen als auch Instanzen zeigen das Symbol ![]() vor dem Namen. Standardmäßig werden die Unterelemente von Variablen und Instanzen nicht angezeigt.
vor dem Namen. Standardmäßig werden die Unterelemente von Variablen und Instanzen nicht angezeigt.
Verwenden Sie eine der folgenden Möglichkeiten, um Unterelemente einzublenden:
Klicken Sie auf das Symbol
 einer Variable/Instanz.
einer Variable/Instanz.Selektieren Sie eine oder mehrere Variablen/Instanzen, öffnen Sie das Kontextmenü und wählen Sie den Befehl Alle Ebenen einblenden.
Selektieren Sie eine oder mehrere Variablen/Instanzen und drücken Sie eine der folgenden Tasten:
→ (Cursor-Positionierungstaste "Nach rechts")
+ (Additionszeichen) der Tastatur oder des Ziffernblocks
* (Multiplikationszeichen) der Tastatur oder des Ziffernblocks
Verwenden Sie eine der folgenden Möglichkeiten, um angezeigte Unterelemente wieder auszublenden:
Klicken Sie auf das Symbol
 einer Variable/Instanz.
einer Variable/Instanz.Selektieren Sie eine oder mehrere Variablen/Instanzen, öffnen Sie das Kontextmenü und wählen Sie den Befehl Alle Ebenen ausblenden.
Selektieren Sie eine oder mehrere Variablen/Instanzen und drücken Sie eine der folgenden Tasten:
← (Cursor-Positionierungstaste"Nach links")
– (Subtraktionszeichen) der Tastatur oder des Ziffernblocks