Applikationsnavigator als Alternative zum Projektexplorer
Die →Sicht Applikationsnavigator (auch nur Applikationsnavigator genannt) ist eine Alternative zum Projektexplorer von logi.CAD 3. Der Applikationsnavigator bietet eine andere Sicht auf →Projekte, →Ordner und →Objekte. Sie können den Applikationsnavigator wie den Projektexplorer verwenden, um Projekte, Ordner und Objekte zu erstellen und zur Bearbeitung zu öffnen.
Hier ein typischer Applikationsnavigator:
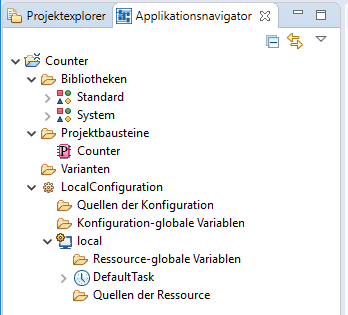
Falls der Applikationsnavigator nicht sichtbar ist, können Sie ihn zur aktuellen Perspektive hinzufügen: Wählen Sie Fenster – Sicht anzeigen – Andere... – Andere – Applikationsnavigator.
Bestandteile des Applikationsnavigators
Ressourcen im Applikationsnavigator
Der Applikationsnavigator zeigt die Ressourcen ähnlich zum Projektexplorer an. Die folgende Tabelle führt nur die unterschiedlichen Ressourcen an.
|
Symbol der Ressource |
Name der Ressource |
Bedeutung |
|
|
Konfigurations-Name |
Unterschied zum Projektexplorer SPS-Objekte (mit Symbol |
|
|
Ressource-Name |
IEC-Ressource; siehe →Ressource |
|
|
Task-Name |
|
|
|
Instanz-Name |
Instanz des →Programms |
|
|
Ordner-Name |
ein Namespace-Ordner |
|
|
Ordner-Name |
eine USING
-Anweisung (üblicherweise unterhalb eines Namespace-Ordners enthalten) |
Die folgenden Ressourcen finden Sie zusätzlich im Applikationsnavigator vorgegeben, nachdem Sie ein Projekt erstellt haben:
|
Ressource (mit Symbol) |
Bedeutung |
|
|
|
Bibliotheken |
Ordner mit →Bibliotheken |
|
|
Projektbausteine |
Ordner mit →POE, →Interfaces und →Datentypen aus dem Projekt, sofern diese unterhalb des Ordners src vorhanden sind Unterschied zum Projektexplorer
|
|
|
Varianten |
Ordner mit lokalen Varianten, sofern diese unterhalb des Ordners src vorhanden sind |
|
|
Vorlagen |
Ordner mit Vorlagen, sofern diese unterhalb des Ordners templates vorhanden sind Der Zweck von den Vorlagen logi.CAD 3 prüft den Inhalt von Vorlagen nicht und meldet keine Fehler/Probleme (in der Sicht Fehler) dafür. Das hat den Vorteil, dass Sie einen Inhalt vorbereiten können – ohne von gemeldeten Fehler/Problem "gestört" zu werden. Falls logi.CAD 3 also ein Objekt nicht prüfen soll: Ziehen Sie die Ressource vom jeweiligen Ordner im Applikationsnavigator in den vorgegebenen Ordner Vorlagen des Projekts. Sobald Sie das Objekt dann in der Anwendung verwenden wollen, ziehen Sie die Ressource aus dem Ordner Vorlagen des Projekts in einen anderen Ordner des Projekts. Informieren Sie sich unter "Ressourcen verschieben", wie Sie ein Objekt von der ursprünglichen Position auf die neue Position ziehen können. |
|
|
Quellen der Konfigurationund |
Ordner mit POE, Interfaces und Datentypen aus dem Projekt, sofern diese unterhalb des Ordners src\Konfigurations-Name bzw. src\Konfigurations-Name\Ressource-Name vorhanden sind |
|
|
Konfigurations-globale Variablenund |
→globale Variablen, die innerhalb einer Konfiguration oder Ressource deklariert sind und für die eine entsprechende →externe Variable deklariert ist und in der Anwendung verwendet wird. |
Kontextmenü im Applikationsnavigator
Wenn Sie mit der sekundären Maustaste innerhalb des Applikationsnavigators klicken, wird ein Kontextmenü geöffnet. Sie können Aktionen mit diesem Kontextmenü ausführen, z.B. Ressourcen kopieren, verschieben, erstellen. Informieren Sie sich unter "Aktionen im Applikationsnavigator" über Details.
Symbolleiste im Applikationsnavigator
Der Applikationsnavigator bietet ebenfalls eine Symbolleiste mit Schaltflächen, mit denen Sie Ihre Arbeit im Applikationsnavigator beschleunigen können. Informieren Sie sich über diese Möglichkeiten unter "Mit Projektexplorer verwalten".
Aktionen im Applikationsnavigator
Der Applikationsnavigator bietet Aktionen zum Erstellen, Kopieren, Verschieben der Ressourcen, die auch im Projektexplorer möglich sind. Siehe " Aktionen mit Projekten und Ressourcen ".
Erweiterungen für den Applikationsnavigator
Falls Sie ein Objekt mit dem →Instanzkontext aus dem Applikationsnavigator öffnen wollen, verwenden Sie den Befehl Instanz öffnen, der im Kontextmenü des Objekts zur Verfügung steht.
Falls Sie eine Anwendung aus dem Applikationsnavigator erstellen wollen, verwenden Sie den Befehl Anwendung erstellen, der im Kontextmenü einer Konfiguration oder Ressource zur Verfügung steht. Details zum Erstellen der Anwendung: Siehe "Erstellte Anwendung auf SPS laden".
Weitere Hinweise/Einschränkungen
Neue Instanzen eines Programms können Sie im Applikationsnavigator so erstellen, wie unter "Mehrere Programmtypen zuordnen (= neue Instanzen erstellen)" erläutert.
Das Kopieren/Einfügen von Tasks ist im Applikationsnavigator nicht möglich. Falls Sie Tasks kopieren und einfügen wollen, führen Sie die Schritte laut "Mehrere Tasks im SPS-Objekt deklarieren" aus.
