Displaying build log and build history
From within the Instances view, you are able to open the Build Log view. From within this view. you are able to open the History view. This article informs you about the components and possibilities of both views.
Build Log view
The Build Log →view informs you whether the application has been built successfully or not. Moreover, the view contains all relevant information about the built application, e.g. when the build was started/finished, by whom and of course the result of the build.
Example for the Build Log view:
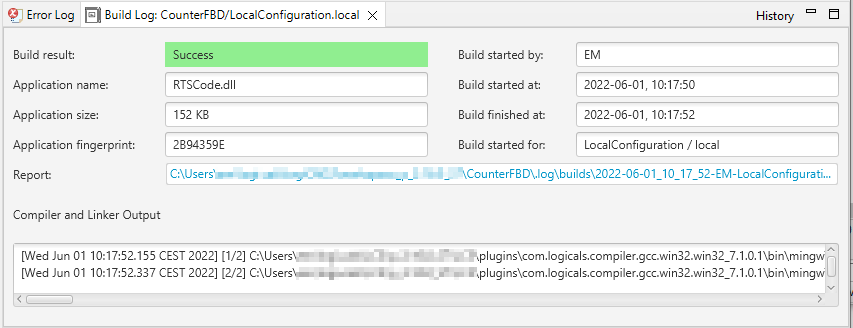
This Build Log view is automatically displayed when you build an application. An already opened view is updated with the data of the last build (per project). If you need information about previous builds for applications of the project, switch to the build history
.
You can add the view to the current
perspective as follows
: Select Window – Show View – Other... – category Other and
Build Log
.
Elements in view
The view contains the following data:
Build result: information on whether the application has been built successfully or not
Text
Background color
Meaning
Success
green
The application has been built successfully.
Unknown compile result
yellow
The application has not been built successfully. Errors within the application prevent the compiling/linking step for the application.
Check whether there are messages listed in the Error Log and Problems views that prevent the building of the application. Fix the causes of these messages.
Compile failed with error code "number"
red
The application has not been built successfully. Errors have been detected during the compiling/linking step for the application.
Check whether there are error messages listed in the field Compiler and Linker Output of the current view (see the following explanation of this field).
Application name: name of the built code file
Application size: size of the built code file
Application fingerprint: →fingerprint of the built application
Build started by: user that started the building
The user credentials of the operating system are used for this data.Build started at: date and time when the building has been started
Build finished at: date and time when the building has been finished
Build started for: →configuration and →resource for which the building has been started
Report: link to an HTML-report that contains information about the built application and its elements (e.g. fingeprints of the elements used in the appliation)
The link within the view and the HTML-report is not provided in all variants of logi.CAD 3.Compiler and Linker Output: content of the file compile_result.txt
The file compile_result.txt contains those messages that are output during the compiling/linking step of the application. If the application could not be built and no messages in the Error Log and Problems views indicate an error cause, it is best to look for the text error in this output to narrow down the error.For error analysis/search, the best practice is to select all messages in this field by pressing Ctrl+A and to copy these messages to the clipboard by pressing Ctrl+C. Go to your favorite text editor and paste the messages by pressing Ctrl+V. In this text editor, search for messages with this text: error
Actions for view
Click History (in the upper right corner of the view) to switch to the History view .
History view (= build history)
The History →view (alias just "build history") displays the last build logs for the applications. Hence, the History view contains the same data as the Build Log view.
Example for the History view:
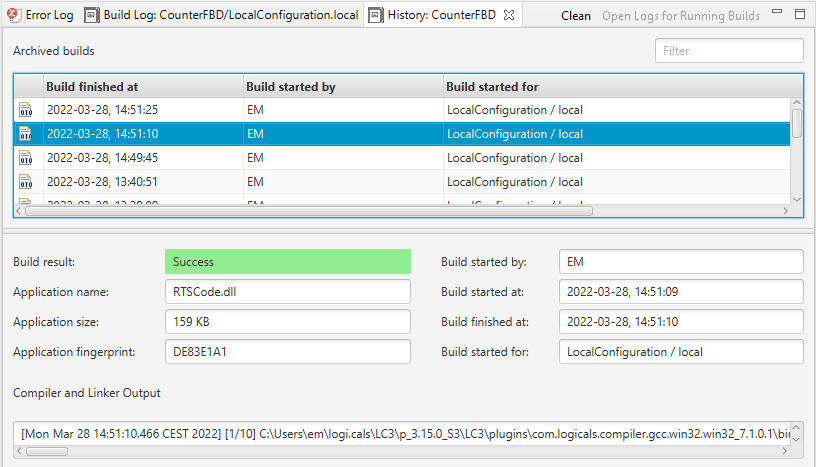
Usually, the History view is opened from within the Build Log (by the button History). Alternative: Open the context menu for a project and select the command Show In and Build History.
But you can add the view to the current
perspective as follows
: Select Window – Show View – Other... – category Other and
Build History
.
Input field for a filter
Use the input field above the columns to filter the listed builds.
Elements under "Archived builds"
The view contains the build logs for an application (as rows). The columns Build finished at, Build started by and Build started for show the respective data for a build log.
Select a build log in this list to have the fields below displaying the data for this build. These fields correspond to those in the Build Log view.
By default, the last 20 builds are logged. If this number is exceeded, the oldest build log will be overwritten at first.
If you want to log more or fewer builds, proceed as follows:
Open the properties of the project and select the group Build Log.
Enter the required number for the builds to be logged. The supported number is: 0 to 500; In case of value 0, the History view does not contain a single creation log.
Press Apply and Close.
The surplus of the logged builds will be deleted immediately if the number is exceeded by reducing the setting.
The build logs are stored in the subfolder .log\builds of the project. However, the subfolders including the files are visible only if you have deactivated the default filter .* - Resources.
Actions for view
Click Clean (at the top right of the view) to delete the build logs and thus clear the current view.
Alternative: Open the properties of the project, select the group Build Log and press Clean.Click Open Logs for Running Builds (also in the upper right of the view) to open the logs for all currently running builds. As a result, one Build Log view per running build will be opened.
The command Open Logs for Running Builds is enabled only if an application is currently being built.